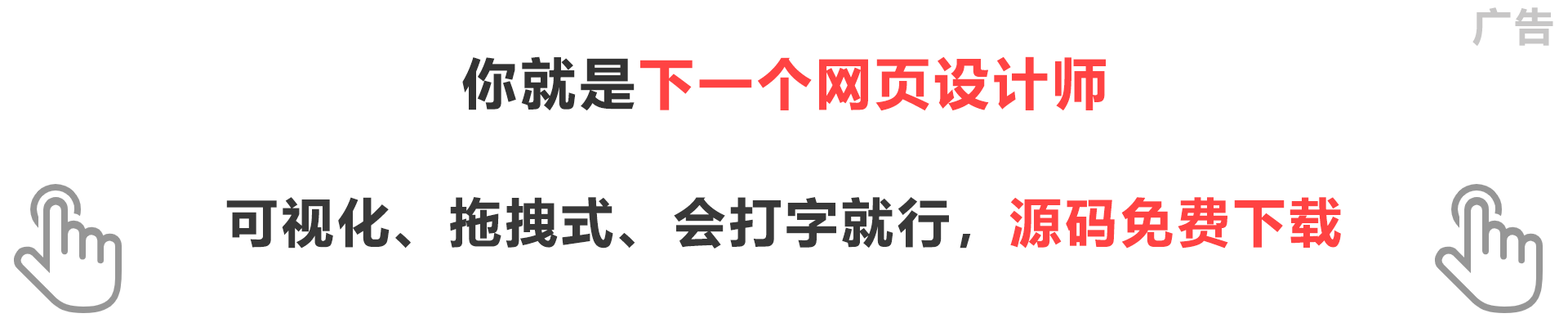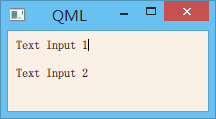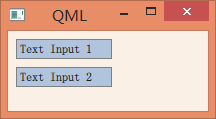пјҲ82пјүпјҡиҫ“е…Ҙе…ғзҙ
еүҚйқўзҡ„з« иҠӮдёӯпјҢжҲ‘们зңӢеҲ°дәҶдҪңдёәиҫ“е…Ҙе…ғзҙ зҡ„MouseAreaпјҢз”ЁдәҺжҺҘж”¶йј ж Үзҡ„иҫ“е…ҘгҖӮдёӢйқўпјҢжҲ‘们еҶҚжқҘд»Ӣз»Қе…ідәҺй”®зӣҳиҫ“е…Ҙзҡ„дёӨдёӘе…ғзҙ пјҡTextInputе’ҢTextEditгҖӮ
TextInputжҳҜеҚ•иЎҢзҡ„ж–Үжң¬иҫ“е…ҘжЎҶпјҢж”ҜжҢҒйӘҢиҜҒеҷЁгҖҒиҫ“е…ҘжҺ©з Ғе’ҢжҳҫзӨәжЁЎејҸзӯүгҖӮ
import QtQuick 2.0
Rectangle {
width: 200
height: 80
color: "linen"
TextInput {
id: input1
x: 8; y: 8
width: 96; height: 20
focus: true
text: "Text Input 1"
}
TextInput {
id: input2
x: 8; y: 36
width: 96; height: 20
text: "Text Input 2"
}
}
жіЁж„ҸпјҢжҲ‘们иҝҷйҮҢж”ҫзҪ®дәҶдёӨдёӘTextInputпјҢз”ЁжҲ·еҸҜд»ҘйҖҡиҝҮзӮ№еҮ»иҫ“е…ҘжЎҶж”№еҸҳз„ҰзӮ№гҖӮеҰӮжһңжҲ‘们жғіж”ҜжҢҒй”®зӣҳеҜјиҲӘпјҢеҸҜд»Ҙж·»еҠ KeyNavigationйҷ„еҠ еұһжҖ§гҖӮ
import QtQuick 2.0
Rectangle {
width: 200
height: 80
color: "linen"
TextInput {
id: input1
x: 8; y: 8
width: 96; height: 20
focus: true
text: "Text Input 1"
KeyNavigation.tab: input2
}
TextInput {
id: input2
x: 8; y: 36
width: 96; height: 20
text: "Text Input 2"
KeyNavigation.tab: input1
}
}
KeyNavigationжҳҜдёҖдёӘйҷ„еҠ еұһжҖ§гҖӮеҪ“з”ЁжҲ·зӮ№еҮ»дәҶжҢҮе®ҡзҡ„жҢүй”®ж—¶пјҢеұһжҖ§жҢҮе®ҡзҡ„组件е°ұдјҡиҺ·еҫ—з„ҰзӮ№гҖӮйҷ„еҠ еұһжҖ§зұ»дјјдәҺжҷ®йҖҡеұһжҖ§пјҢдҪҶжҳҜеҸҲжңүжүҖеҢәеҲ«гҖӮжҷ®йҖҡзҡ„еұһжҖ§йҡ¶еұһдәҺиҝҷдёӘзұ»еһӢпјӣйҷ„еҠ еұһжҖ§дёҖиҲ¬з”ЁдәҺдҝ®йҘ°жҲ–иЎҘе……зӣ®ж Үзұ»еһӢгҖӮжҜ”еҰӮиҝҷйҮҢзҡ„KeyNavigation.tab并дёҚжҳҜTextInputзҡ„жҷ®йҖҡеұһжҖ§пјҢд»…д»…жҳҜз”ЁжқҘиҜҙжҳҺTextInputзҡ„дёҖз§Қзү№еҫҒгҖӮйҷ„еҠ еұһжҖ§зҡ„дёҖиҲ¬иҜӯжі•жҳҜзұ»еһӢ.еұһжҖ§еҗҚпјҢд»ҘжӯӨдёәдҫӢпјҢзұ»еһӢе°ұжҳҜKeyNavigationпјҢеұһжҖ§еҗҚе°ұжҳҜtabгҖӮ
дёҺQLineEditдёҚеҗҢпјҢQML зҡ„ж–Үжң¬еҮәе…Ҙ组件еҸӘжңүдёҖдёӘй—ӘеҠЁзҡ„е…үж Үе’Ңз”ЁжҲ·иҫ“е…Ҙзҡ„ж–Үжң¬пјҢжІЎжңүиҫ№жЎҶзӯүеҸҜи§Ҷе…ғзҙ гҖӮеӣ жӯӨпјҢдёәдәҶиғҪеӨҹи®©з”ЁжҲ·ж„ҸиҜҶеҲ°иҝҷжҳҜдёҖдёӘеҸҜиҫ“е…Ҙе…ғзҙ пјҢйҖҡеёёйңҖиҰҒдёҖдәӣеҸҜи§ҶеҢ–дҝ®йҘ°пјҢжҜ”еҰӮз»ҳеҲ¶дёҖдёӘзҹ©еҪўжЎҶгҖӮеҪ“жҲ‘们иҝҷд№ҲеҒҡзҡ„ж—¶еҖҷпјҢеҲӣе»әдёҖдёӘе®Ңж•ҙзҡ„组件еҸҜиғҪжҳҜжӣҙеҘҪзҡ„йҖүжӢ©пјҢеҸӘжҳҜиҰҒи®°еҫ—еҜјеҮәжүҖйңҖиҰҒзҡ„еұһжҖ§пјҢд»ҘдҫҝеӨ–йғЁдҪҝз”ЁгҖӮжҢүз…§иҝҷз§ҚжҖқи·ҜпјҢжҲ‘们еҲӣе»әдёҖдёӘ组件пјҡ
// LineEdit.qml
import QtQuick 2.0
Rectangle {
width: 96;
height: input.height + 8
color: "lightsteelblue"
border.color: "gray"
property alias text: input.text
property alias input: input
TextInput {
id: input
anchors.fill: parent
anchors.margins: 4
focus: true
}
}
дёәдәҶи®©еӨ–з•ҢеҸҜд»ҘзӣҙжҺҘи®ҫзҪ®TextInputзҡ„textеұһжҖ§пјҢжҲ‘们з»ҷиҝҷдёӘеұһжҖ§еЈ°жҳҺдәҶдёҖдёӘеҲ«еҗҚгҖӮеҗҢж—¶пјҢдёәдәҶи®©еӨ–з•ҢеҸҜд»Ҙи®ҝй—®еҲ°еҶ…йғЁзҡ„textInputпјҢжҲ‘们е°ҶиҝҷдёӘеӯҗ组件д№ҹжҡҙйңІеҮәжқҘгҖӮдёҚиҝҮпјҢд»Һе°ҒиЈ…зҡ„и§’еәҰиҖҢиЁҖпјҢе°Ҷе®һзҺ°з»ҶиҠӮжҡҙйңІеҮәеҺ»е№¶дёҚжҳҜдёҖдёӘеҘҪзҡ„и®ҫи®ЎпјҢиҝҷиҰҒзңӢжҡҙйңІеҮәжқҘиҝҷдёӘеӯҗ组件зҡ„еҪұе“Қ究з«ҹжңүеӨҡеӨ§гҖӮ然иҖҢиҝҷдәӣйғҪжҳҜе…ідәҺи®ҫи®Ўзҡ„й—®йўҳпјҢйңҖиҰҒе…·дҪ“й—®йўҳе…·дҪ“еҲҶжһҗпјҢиҝҷйҮҢдёҚеҶҚиөҳиҝ°гҖӮ
дёӢйқўжҲ‘们еҸҜд»Ҙе°ҶеүҚйқўзҡ„дҫӢеӯҗдҝ®ж”№жҲҗжҲ‘们新еҲӣе»әзҡ„LineEdit组件пјҡ
import QtQuick 2.0
Rectangle {
width: 200
height: 80
color: "linen"
LineEdit {
id: input1
x: 8; y: 8
width: 96; height: 20
focus: true
text: "Text Input 1"
KeyNavigation.tab: input2
}
LineEdit {
id: input2
x: 8; y: 36
width: 96; height: 20
text: "Text Input 2"
KeyNavigation.tab: input1
}
}
еҸӘиҰҒе°Ҷ LineEdit.qml дёҺ main.qml ж”ҫеңЁеҗҢдёҖзӣ®еҪ•дёӢпјҢжҲ‘们е°ұдёҚйңҖиҰҒйўқеӨ–зҡ„ж“ҚдҪңпјҢеҚіеҸҜеңЁ main.qml дёӯзӣҙжҺҘдҪҝз”ЁLineEditгҖӮиҝҗиЎҢз»“жһңеҰӮдёӢпјҡ
зҺ°еңЁеҶҚжқҘиҜ•иҜ•й”®зӣҳеҜјиҲӘгҖӮиҝҷж¬Ўж— и®әжҖҺд№ҲжҢүй”®зӣҳпјҢз„ҰзӮ№е§Ӣз»ҲдёҚдјҡеҲ°input2гҖӮиҷҪ然жҲ‘们еңЁз»„件дёӯж·»еҠ дәҶfocus: trueпјҢеҸҜжҳҜдёҚиө·дҪңз”ЁгҖӮеҺҹеӣ жҳҜпјҢз„ҰзӮ№иў«inputTextзҡ„зҲ¶з»„件RectangleиҺ·еҫ—пјҢ然иҖҢпјҢRectangleдёҚдјҡе°Ҷз„ҰзӮ№иҪ¬еҸ‘з»ҷinputTextгҖӮдёәдәҶи§ЈеҶіиҝҷдёҖй—®йўҳпјҢQMLжҸҗдҫӣдәҶеҸҰеӨ–дёҖдёӘ组件FocusScopeгҖӮ
еҪ“FocusScopeжҺҘ收еҲ°з„ҰзӮ№ж—¶пјҢдјҡе°Ҷз„ҰзӮ№иҪ¬еҸ‘з»ҷжңҖеҗҺдёҖдёӘи®ҫзҪ®дәҶfocus:trueзҡ„еӯҗеҜ№иұЎгҖӮжүҖд»ҘпјҢжҲ‘们еҸҜд»ҘдҪҝз”ЁFocusScopeйҮҚеҶҷLineEdit组件пјҡ
// LineEdit.qml
import QtQuick 2.0
FocusScope {
width: 96;
height: input.height + 8
color: "lightsteelblue"
border.color: "gray"
property alias text: input.text
property alias input: input
TextInput {
id: input
anchors.fill: parent
anchors.margins: 4
focus: true
}
}
иҝҷж ·дҝ®ж”№иҝҮд№ӢеҗҺпјҢжҲ‘们е°ұеҸҜд»ҘеғҸд№ӢеүҚзҡ„TextInputдёҖж ·жӯЈеёёдҪҝз”ЁдәҶгҖӮ
TextEditдёҺTextInputйқһеёёзұ»дјјпјҢе”ҜдёҖеҢәеҲ«жҳҜTextEditжҳҜеӨҡиЎҢзҡ„ж–Үжң¬зј–иҫ‘组件гҖӮдёҺTextInputзұ»дјјпјҢTextEditд№ҹжІЎжңүдёҖдёӘеҸҜи§ҶеҢ–зҡ„жҳҫзӨәпјҢжүҖд»ҘжҲ‘们д№ҹйңҖиҰҒиҮӘе·ұз»ҳеҲ¶е…¶жҳҫзӨәеҢәеҹҹгҖӮиҝҷдәӣеҶ…е®№дёҺеүҚйқўд»Јз ҒеҮ д№ҺдёҖж ·пјҢиҝҷйҮҢдёҚеҶҚиөҳиҝ°гҖӮ
йҷ„еҠ еұһжҖ§Keysзұ»дјјдәҺй”®зӣҳдәӢ件пјҢе…Ғи®ёжҲ‘们зӣёеә”зү№е®ҡзҡ„жҢүй”®жҢүдёӢдәӢ件гҖӮдҫӢеҰӮпјҢжҲ‘们еҸҜд»ҘеҲ©з”Ёж–№еҗ‘й”®жҺ§еҲ¶дёҫиЎҢзҡ„дҪҚзҪ®пјҢеҰӮдёӢд»Јз ҒжүҖзӨәпјҡ
import QtQuick 2.0
DarkSquare {
width: 400; height: 200
GreenSquare {
id: square
x: 8; y: 8
}
focus: true
Keys.onLeftPressed: square.x -= 8
Keys.onRightPressed: square.x += 8
Keys.onUpPressed: square.y -= 8
Keys.onDownPressed: square.y += 8
Keys.onPressed: {
switch(event.key) {
case Qt.Key_Plus:
square.scale += 0.2
break;
case Qt.Key_Minus:
square.scale -= 0.2
break;
}
}
}