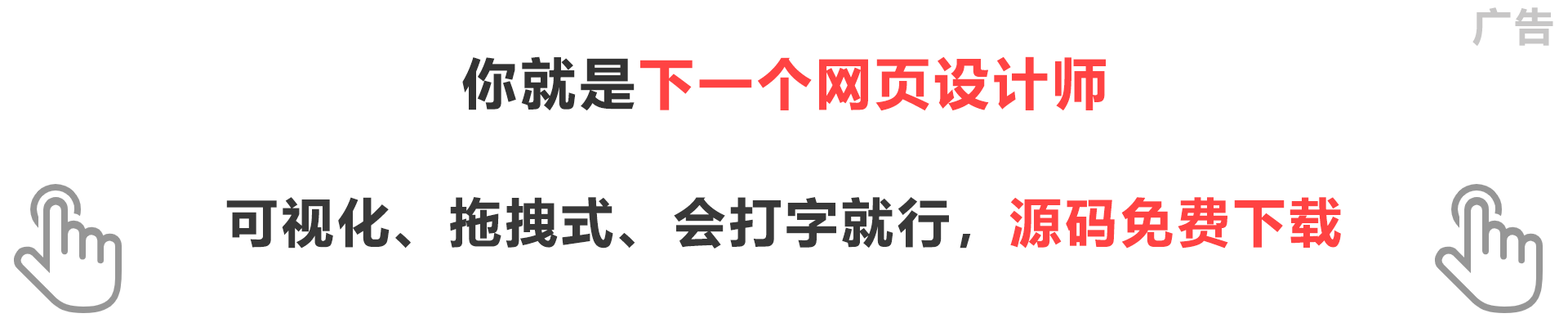Mac OS XуџёSpotlightу╗╝У┐░
тЁ│С║јSpotlightуџёу«ђУ┐░
┬а┬а┬а SpotlightТў»УІ╣ТъюOS Xу│╗у╗ЪжЄїуџёС║«уѓ╣С╣ІСИђ№╝їт«Ѓуџёт┐ФжђЪТЪЦТЅЙ№╝їТў»WindowsуГЅтЁХт«Ѓу│╗у╗ЪТЅђжџЙТюЏтЁХжА╣УЃїуџёсђѓуЅ╣тЁиТюЅтдѓСИІуЅ╣уѓ╣№╝џ
- ┬а┬а┬а т«ЃтЙѕт┐Ф№╝їуЏИтйЊт┐ФУђїСИћУЂфТўјсђѓ
- ┬а┬а┬а т«ЃтГўтюетЦйтцџтю░Тќ╣№╝їFinder№╝їSystem menu, OpenтњїSaveт»╣У»ЮТАє, MailуГЅуГЅсђѓ
- ┬а┬а┬а т«ЃС╝џУЄфтіеСИ║т«ЅУБЁуџёуБЂуЏўт╗║уФІ№╝ЈТЏ┤Тќ░у┤бт╝Ћ№╝їжЎцС║єуйЉу╗ютњїDVDуБЂуЏўуГЅ.
- ┬а┬а┬а т«ЃСИЇС╗ЁТљюу┤бТЎ«жђџТќЄС╗Х№╝їУ┐ўТюЅУЂћу│╗С║║№╝їemail№╝їiTunesжЄїуџёжЪ│С╣љ№╝їiPhotoжЄїуџёуЁДуЅЄ№╝їТЌЦтјєСИГуџёС║ІС╗Х№╝їу│╗у╗ЪТќЄС╗ХуГЅуГЅсђѓ
- ┬а┬а┬а т«ЃСИЇС╝џтЂџуџё№╝џжџљУЌЈТќЄС╗Х(.hidden)№╝їСИЇтЈ»УДЂТќЄС╗Х(invisible)№╝їтюежџљУЌЈТѕќУђЁСИЇтЈ»УДЂТќЄС╗Хтц╣жЄїуџёТќЄС╗ХуГЅсђѓ
- ┬а┬а┬а жЎцС║єт»╣ТЅђТюЅућеТѕиуЏ«тйЋт╗║уФІу┤бт╝Ћ№╝їУ┐ўт»╣/Applications№╝ї/Library/PreerencePanes /System/Library/PreerencePanesтљ»Сйюуће
- ┬а┬а┬а тюеFinderжЄїжЮб№╝їCommand+FТЮЦТЅЊт╝ђСИђСИфТЅђТюЅуфЌтЈБ
- ┬а┬а┬а тЈ»С╗Цт»╣тљёуДЇТќЄС╗ХуџётцџуДЇт▒ъТђДУ┐ЏУАїТљюу┤б№╝їТ»ћтдѓFile lable№╝їућџУЄ│Тў»System FilesуГЅуГЅсђѓ
- ┬а┬а┬а уЏИтЁ│уџёу│╗у╗ЪУ┐ЏуеІ: mds, mdimport, mdworker.
- ┬а┬а┬а тЇ│СЙ┐Тў»т«ЅтЁеТеАт╝Ј№╝їт«ЃС╣ЪТў»тЈ»С╗ЦСй┐ућеуџёсђѓ
- ┬а┬а┬а т«ЃТћ»ТїЂТЈњС╗Х№╝їжђѓтљѕуџёТЈњС╗ХућеТЮЦТљюу┤буЅ╣т«џуџёТЋ░ТЇ«т║ЊжЄїуџёжА╣уЏ«сђѓ
- ┬а┬а┬а жџЈуЮђТќЄС╗Хуџётбътцџ№╝їт«ЃтЇаућеТЏ┤тцџуџёуБЂуЏўуЕ║жЌ┤№╝їСИЇУ┐ЄућеТѕиУДЅт»ЪСИЇтѕ░сђѓ
- ┬а┬а┬а тЁХт«ЃуџёжђЅТІЕ№╝їFind Any File, EasyFind, Find FileуГЅуГЅ
тЪ║ТюгСй┐уће№╝џ
Spotlight№╝џ
тюеу│╗у╗ЪУЈютЇЋТаЈСИГ№╝їС╣Ът░▒Тў»т▒Јт╣ЋуџётЈ│СИіУДњуџёТћЙтцДжЋюТїЅжњ«№╝їуѓ╣тЄ╗т«Ѓ№╝їТѕќУђЁСй┐ућет┐ФТЇижћ«(Command+Sapce)№╝їтюеСИІТІЅуџёSpotlightУЊЮУЅ▓Тљюу┤бТаЈСИГУЙЊтЁЦУдЂТЪЦТЅЙуџёуЅ╣тЙЂ№╝їт«Ѓт░▒С╝џтюеСИІТќ╣тѕЌтЄ║уЏИтЁ│уџёжА╣уЏ«сђѓТѕЉтИИућеуџёТў»№╝їУЙЊтЁЦСИђСИфуеІт║ЈуџётљЇтГЌ№╝їТ»ћтдѓТў»У«Ау«ЌтЎе№╝їТѕЉтЈфУЙЊтЁЦCal№╝їУ«Ау«ЌтЎет░▒С╝џуД░У░ЊуггСИђСИфтцЄжђЅУђЁ№╝їТѕЉТїЅEnterтЏъУйд№╝їт░▒тЈ»С╗Цтљ»тіеУ«Ау«ЌтЎеуеІт║ЈС║єсђѓFinderСИГ№╝џ
У┐ўтЈ»С╗ЦтюеFinderуфЌтЈБСИГуџётиЦтЁиТаЈуџёТюђтЈ│УЙ╣№╝їС╣ЪТў»Тљюу┤бТаЈ№╝їУЙЊтЁЦТЪЦТЅЙуЅ╣тЙЂ№╝їу│╗у╗ЪС╣ЪС╝џжџЈТЌХтѕЌтЄ║уЏИтЁ│уџёжА╣уЏ«сђѓТљюу┤бТЌХ№╝їТќЄС╗ХтѕЌУАетї║тЪЪуџёжАХуФ»№╝їС╝џтЄ║уј░СИђСИфSearchуџёУАетц┤№╝їтЈ»С╗ЦТќ╣СЙ┐тѕЄТЇбТљюу┤буџёУїЃтЏ┤№╝ЇтйЊтЅЇућхУёЉУ┐ўТў»тљ»тіеуБЂуЏў№╝їтњїТЪЦТЅЙТа╣ТЇ«№╝ЇТў»ТЪЦТЅЙтєЁт«╣уЏИтЁ│У┐ўТў»тЇЋтЇЋТќЄС╗ХтљЇуЏИтЁ│сђѓтњїSpotlightСИЇтљїуџёТў»№╝їСйатЈ»С╗ЦУ┐ЏУАїжФўу║ДТЪЦТЅЙ№╝їС╣Ът░▒Тў»Ти╗тіа№╝ЈСй┐ућетљёуДЇуџёТљюу┤бТЮАС╗ХсђѓтЈфУдЂуѓ╣тЄ╗SearchТЮАуџёТюђТюЅУЙ╣уџёРђю+РђЮт░ЈТїЅжњ«№╝їСИІТќ╣тЈѕтЄ║уј░СИђТЮА№╝їУ┐ЎжЄїСйатЈ»С╗ЦТи╗тіаСИђСИфСИђСИфуџёТЮАС╗Х№╝їТюђтидУЙ╣Тў»ТЮАС╗Хуџёу▒╗тъІ№╝їТюђтИИућеуџёТў»ТќЄС╗Ху▒╗тъІ№╝їС┐«Тћ╣ТЌХжЌ┤№╝їтѕЏт╗║ТЌХжЌ┤№╝їСИіТгАТЅЊт╝ђТЌХжЌ┤№╝їтљјжЮбт░▒Тў»тЁиСйЊТЮАС╗Х№╝їжџЈТЌХУЙЊтЁЦ№╝їСИІТќ╣тѕЌУАежџЈТЌХТЏ┤Тќ░№╝їжЮътИИТќ╣СЙ┐сђѓ

Save/Open
У┐ўТюЅтюеСйаС┐ЮтГў№╝ЈТЅЊт╝ђТќЄС╗ХуџёТЌХтђЎ№╝їС╣ЪтЈ»С╗ЦСй┐ућеСИіжЮбFinderуџёТљюу┤бТќ╣Т│ЋсђѓтЁиСйЊТЊЇСйютњїСИіУЙ╣у▒╗С╝╝сђѓТћ╣тЈўТљюу┤бу╗ЊТъюжА║т║Ј№╝џ
У┐ЏтЁЦSystem PreerencesуџёSpotlight№╝їТІќтіеТ»ЈСИђжА╣т░▒тЈ»С╗ЦТћ╣тЈўжА║т║Ј№╝їтј╗жЎцжђЅТІЕуџёУ»Ю№╝їУ┐ЎСИђу▒╗уџёу╗ЊТъют░▒СИЇС╝џтЄ║уј░тюеТљюу┤бу╗ЊТъюСИГсђѓ
тЪ║ТюгуџёТјњжћЎ№╝џ
┬а┬а┬а тюеСИђУѕгуџёТЃЁтєхСИІ№╝їт«ЃтиЦСйютЙЌуЏИтйЊтЙЌТќЄС╗Х№╝їСйєТў»тюетЇЄу║Дт«ЅУБЁТѕќУђЁТў»УбФУЄфти▒тцџТгАС┐«Тћ╣У┐Єуџёу│╗у╗ЪСИГ№╝їС╝џтЄ║уј░SpotlightСИЇтиЦСйюуџёжЌ«жбўсђѓУДБтє│жЌ«жбўтЈ»С╗ЦжЂхтЙфСИІжЮбуџёТГЦжфцТЮЦт░ЮУ»Ћ№╝їт░ЮУ»ЋТ»ЈСИђТГЦС╣Ітљј№╝їжЃйжюђУдЂуГЅтЙЁСИђТ«хТЌХжЌ┤№╝їтЈ»УЃйТЌХТЋ░уДњ№╝їС╣ЪтЈ»УЃйТў»СИђСИцтѕєжњЪСИЇуГЅ№╝їУ┐ЄжЋ┐уџёТЌХжЌ┤уГЅтЙЁСИђУѕгСИЇжюђУдЂсђѓ
┬а┬а┬а 1: жЄЇТќ░тљ»тіеућхУёЉ
┬а┬а┬а ┬а┬а┬а У┐ЎСИфТђ╗Тў»уггСИђСИфТЃ│тѕ░уџё
┬а┬а┬а 2: тѕажЎцcom.apple.spotlight.plistТќЄС╗Х
┬а┬а┬а ┬а┬а┬а У┐ЎСИфТќЄС╗ХтюеТїАтбЎућеТѕиСИфС║║ТќЄС╗Хт«Хуџё~/Library/PreferencesТќЄС╗Хтц╣СИГ
┬а┬а┬а 3: У┐ЏтЁЦтюеSystem PreferencesСИГуџёSpotlighуџёPrivacyСИГ№╝їТііу│╗у╗ЪуБЂуЏўТи╗тіатѕ░тѕЌУАеСИГ№╝їуГЅтђЎтЄауДњСИГ№╝їуёХтљјтєЇС╗јСИГтѕажЎцсђѓСИђУѕгуџёТЃЁтєхтѕ░ТГцСИ║ТГб№╝їжЃйтЈ»С╗ЦУДБтє│С║єсђѓ
┬а┬а┬а 4: ТЮђТјЅSystemUIServerУ┐ЏуеІ
┬а┬а┬а ┬а┬а┬а У┐ЏтЁЦтюеUtilitiesТќЄС╗Хтц╣СИГуџёActivity MonitorСИГ№╝їТЅЙтѕ░т╣ХжђЅТІЕ"SystemUIServer"№╝їуѓ╣"Quit Process"сђѓуГЅСИђС╝џтё┐№╝їу│╗у╗ЪУЈютЇЋТЮАС╝џжЄЇТќ░тЄ║уј░сђѓ
┬а┬а┬а 5: тЉйС╗цУАї
┬а┬а┬а ┬а┬а┬а sudo find / -iname ".Spotlight-V100" -type d -maxdepth 3 -print0 | xargs -0 -t -n1 sudo rm -rf
┬а┬а┬а ┬а┬а┬а sudo mdutil -E /
┬а┬а┬а 6: тєЇТюЅт░▒Тў»У»ду╗єжўЁУ»╗тљјжЮбуџёУДБУ»╗№╝їУЄфти▒т░ЮУ»ЋтљёСИфТќ╣т╝Јсђѓ
тЂюТГбт«Ѓт╗║уФІу┤бт╝Ћ№╝џ
┬а┬а┬а┬а┬а┬а┬а УЎйуёХт«ЃтЙѕтЦйућеС╣ЪТюЅтЙѕтцџС║║тќюТгбт«Ѓ№╝їСйаСЙЮуёХтЈ»УЃйтЄ║С║јТЪљуДЇТЃ│Т│ЋтИїТюЏтЂюТГбт«Ѓ№╝їТЌаУ«║Тў»СИ┤ТЌХуџёУ┐ўТў»Т░ИС╣ЁуџёсђѓТ»ћтдѓТюЅуџётФїт«ЃтцфтЇаућеУхёТ║љ№╝їт»╝УЄ┤у│╗у╗ЪжђЪт║дСИІжЎЇ№╝ЏТюЅуџёУ»┤т«Ѓт┤ЕТ║Ѓ№╝їУ┐ўСИЇтдѓТ▓АТюЅсђѓУ┐ўТюЅСИђуДЇТЃЁтєх№╝їтЈ»УЃйСйауюЪуџётИїТюЏСИ┤ТЌХудЂТГбт«Ѓ№╝їТѕќУђЁудЂТГбжЃетѕє№╝ЏУ┐ўТюЅуџёТЌХтђЎSpotlightтЈ»УЃйС║ДућЪт«ЅтЁежџљТѓБ№╝їСИђСИфСИЇтИїТюЏУбФтЁХт«ЃућеТѕиТљюу┤буџё№╝їтЇ┤тЈ»С╗ЦУбФТљюу┤б№╝їУЎйуёХтЈ»УЃйСИЇУЃйтГўтЈќ№╝їСйєТў»С╣ЪТў»СИЇт«ЅтЁе№╝ѕтцџТЋ░ТЃЁтєхтЈ»УЃйТў»Сй┐ућеС╣аТЃ»СИЇтЦйжђаТѕљуџё№╝ЅсђѓТђ╗С╣І№╝їТѕЉС╗гтИїТюЏућеТѕиУЄфти▒ТјДтѕХт«ЃуџёТЅЊт╝ђ№╝їжЃетѕєТЅЊт╝ђ№╝їТѕќУђЁт«їтЁеудЂТГбсђѓ
тЉйС╗цУАї№╝џ
- hostconfig
тдѓТъюСйаУ┐љУАїуџёТў»Mac OS X 10.5жЏфУ▒╣С╗ЦтЅЇуџёу│╗у╗Ъ№╝їжѓБС╣ѕТюЅСИђуДЇТќ╣Т│ЋтЈ»С╗ЦудЂТГбт«Ѓсђѓт░▒Тў»у╝ќУЙЉ/etc/hostconfigжЄїжЮб№╝їС┐«Тћ╣SPOTLIGHT=-No-.
жЄЇТќ░ТЅЊт╝ђС╣Ъу«ђтЇЋ№╝їТћ╣Тѕљж╗ўУ«цуџё-YES-№╝їжЄЇТќ░тљ»тіеу│╗у╗ЪС╣Ітљјт░▒тЈ»С╗ЦсђѓСИЇУ┐ЄУ┐ЎСИфТќ╣Т│ЋжюђУдЂСйаТюЅу«АуљєтЉўТЮЃжЎљсђѓ - Сй┐ућеGUI
тюеSystem PreferencesжЄїуџёSpotlight№╝їтюеPrivacyТаЄуГЙСИГ№╝їТііТюгТю║уџёуАгуЏўугд№╝їТІќтѕ░тѕЌУАеСИГ№╝їу│╗у╗ЪТЈљуц║т░▒уА«У«ц№╝їС╣Ітљј№╝їSpotlightт░▒СИЇу«АућеС║єсђѓ
*уЅѕТЮЃС┐АТЂ»: ТюгуЮђт╝ђТћЙС║цТхЂуџётјЪтѕЎТгбУ┐јУйгУйй№╝їжЎцжЮъТўјуА«тБ░Тўј"У░бу╗ЮУйгУйй"уГЅтГЌТаи. ТЅђТюЅТќЄуФа/тЏЙуЅЄ/С╗БуаЂ(жЎцУйгУййтњїу┐╗У»Љ)№╝їуЅѕТЮЃтЮЄт▒ъТќЄуФаСйюУђЁ.
УйгУййУ»ижЂхт«ѕСИІжЮбУДётѕЎ:
┬а1№╝ЅС┐ЮТїЂТќЄуФауџёт«їТЋ┤ТђД№╝Џ 2№╝ЅСИЇтЙЌС╗ЦуЏѕтѕЕСИ║уЏ«уџё№╝Џ 3№╝Ѕт«їТЋ┤ТаЄТ│еТќЄуФаСйюУђЁ№╝╗Tony Liu@СИГтЏйтюеу║┐ТЋЎУѓ▓№╝йтњїТќЄуФаСИГТаЄТ│еуџёТЅђТюЅуЅѕТЮЃС┐АТЂ»сђѓ
тЁХт«ЃС║Іт«ю№╝їтдѓ:жюђУдЂтЋєСИџућежђћТѕќС╗ЦуЏѕтѕЕСИ║уЏ«уџёуџёсђЂТѕќУђЁжЃетѕєУйгУййуџёуГЅуГЅ№╝їУ»иСИјТюгСйюУђЁУЂћу│╗: TonyLiu2CA@yahoo.com*
тдѓТъюудЂТГбС║єтйЊтЅЇуџёу│╗у╗ЪуАгуЏў№╝їSpotlightтњїFinderСИГжЃйТЌаТ│ЋСй┐ућеТљюу┤бтіЪУЃйС║є№╝їтюеТљюу┤бТаЈСИГТЌаТ│ЋУЙЊтЁЦсђѓ
тйЊуёХтЈ»С╗ЦудЂТГбТЪЦТЅЙуЅ╣т«џуџёуЏ«тйЋ№╝їтљїТаиуџёТќ╣Т│Ћ№╝їТІќтіетѕ░тѕЌУАежЄїт░▒тЦйсђѓСИђТЌдСИђСИфуЏ«тйЋТѕќУђЁуБЂуЏўУбФТІќТћЙтюежЄїУЙ╣№╝їSpolightС╝џуФІтѕ╗тЂюТГбт»╣С╗ќт╗║уФІу┤бт╝Ћ№╝їУђїСИћС╣ЪТЌаТ│ЋтєЇС╗јFinderТЅЙтѕ░жЄїжЮбуџёТќЄС╗Х№╝їУЎйуёХти▓у╗ЈтѓетГўуџёу┤бт╝ЋУ┐ўСЙЮуёХтГўтюеС║ју│╗у╗ЪСИГсђѓ
СИђТЌдСИђСИфуЏ«тйЋУбФТи╗тіатѕ░PrivacyжЄїжЮб№╝їтюеТљюу┤бжЄїжЮбт░▒СИЇС╝џтЄ║уј░тюеТљюу┤бу╗ЊТъюСИГсђѓ
тюеС╗ЦтЅЇуџёу│╗у╗ЪжЄїтЈ»УЃйС╝џтЄ║уј░жЌ«жбў№╝їТ»ћтдѓSpotlightТГБтюет╗║уФІу┤бт╝ЋуџёТЌХтђЎ№╝їт«ЃтЈ»УЃйС║ДућЪСИђСИфmds-crash-stateуџёТќЄС╗Х№╝їУ┐ЎТаитЇ│Сй┐СйаТііт«ЃС╗јPrivacyжЄїжЮбтј╗жЎц№╝їСЙЮуёХТЌаТ│Ћт»╣С╗ќжЄЇТќ░т╗║уФІу┤бт╝ЋсђѓУДБтє│уџётіъТ│ЋТў»№╝їТѕќУђЁтЇИУййУ┐ЎСИфуБЂуЏўтљјтєЇт«ЅУБЁСИі№╝їТѕќУђЁжЄЇТќ░тљ»тіеу│╗у╗Ъ№╝їТѕќУђЁтѕажЎцУ┐ЎСИфТќЄС╗Х(.Spotlight-V100уЏ«тйЋСИГ)№╝їТѕќУђЁУ┐љУАїжЄЇТќ░у┤бт╝ЋтЉйС╗ц: sudo mdutil -E /path_to_volume
УдЂТЃ│ТЅЊт╝ђ№╝їт░▒Тііт«ЃС╗јтѕЌУАеСИГтѕажЎц№╝їтѕажЎцтљј№╝їSpotlightС╝џУЄфтіеТЏ┤Тќ░№╝їУ┐ЎСИфжђЪт║дТа╣ТЇ«Сйауџёу│╗у╗ЪтњїТќЄС╗Хтцџт░ЉуГЅ№╝їтЈ»УЃйС╝џТїЂу╗ГТЋ░тѕєжњЪ№╝їТѕќУђЁТЏ┤жЋ┐сђѓ
- sudo mdutil -i off /path_to_volume
У┐ЎСИфтЉйС╗цтЈ»С╗Цт║ћућеС║јСИђСИфуБЂуЏў№╝ѕтѕєтї║№╝Ѕ№╝їСИЇУЃйт║ћућеС║јСИђСИфуЏ«тйЋсђѓУђїУ┐ЎСИфУбФудЂТГбуџёуБЂуЏўСИЇС╝џтЄ║уј░тюеSpotlightуџёPrivacyтѕЌУАежЄїжЮбсђѓ
тдѓТъюТў»sudo mdutil -i off /
С╣Ът░▒Тў»т»╣ТЋ┤СИфтљ»тіеуБЂуЏўудЂТГбу┤бт╝Ћ№╝їУ┐љУАїУ┐ЎСИфтЉйС╗цуџёу╗ЊТъю№╝џу│╗у╗ЪСИЇС╝џтљ»тіеmdsТЮЦт»╣уБЂуЏўУ┐ЏУАїтљјтЈ░у┤бт╝Ћ№╝їСйєТў»тюеFinderСИГСЙЮуёХтЈ»С╗ЦСй┐ућеFindтіЪУЃй№╝їтЈфСИЇУ┐ЄУ┐ЎСИфтіЪУЃйт░▒тдѓтљїWindowsжЄїжЮбуџёТЎ«жђџТљюу┤бу▒╗С╝╝С║є№╝їжђЪт║дТЁб№╝їтЏаСИ║Т▓АТюЅС║єтЈ»С╗ЦСй┐ућеуџёТЋ░ТЇ«у┤бт╝Ћ№╝їтњїтЉйС╗цУАїСИІуџёFindтЉйС╗цу▒╗С╝╝№╝їтЈфСИЇУ┐Єт«ЃСИЇТЪЦТЅЙуеІт║ЈТѕќУђЁтљёуДЇтїЁжЄїжЮбуџётєЁт«╣сђѓТ»ћУЙЃСИіжЮбтюеGUIСИІуџёPravicyуџёудЂТГб№╝їжЄїжЮбТюЅС║Џти«т╝ѓсђѓУ┐ЎСИфтіЪУЃйТюЅуџёТЌХтђЎтЈ»УЃйУ┐ўТў»ућетЙЌтѕ░уџё№╝їТ»ћтдѓСйаСИЇтИїТюЏу│╗у╗ЪжџЈТЌХт╗║уФІу┤бт╝Ћ№╝їСйєТў»тљїТЌХУ┐ўУдЂС┐ЮуЋЎтюеFinderжЄїжЮбТЪЦТЅЙТќЄС╗ХуџётіЪУЃйсђѓ
тЁХт«ЃТќ╣т╝Ј№╝џ
┬а┬а┬а┬а┬аСй┐ућеуггСИЅТќ╣Уй»С╗Х№╝їТ»ћтдѓOnyx/QuickSilverуГЅ
тЉйС╗цУАїтњїGUIуџётЁ│у│╗№╝џ
┬а┬а┬а тюеMac OS X 10.6С╗ЦтЅЇуџёуЅѕТюг№╝їтЉйС╗цУАїтњїSystem PreferencesжЄїуџёSpotlightТў»СИЇтцфтЁ╝т«╣уџёСИцСИфжЃетѕєсђѓСИЇУ┐ЄУ┐ЎуДЇТЃЁтєхти▓у╗ЈтЙЌтѕ░Тћ╣тќё
┬а┬а┬а Т»ћтдѓ№╝їтюеSpotlightжЄїжЮбТііСИђСИфуЏ«тйЋТи╗тіатѕ░PrivacyжЄїжЮбС║є№╝їтЉйС╗цУАїСЙЮуёХтЈ»С╗ЦУ┐љУАї -i offТѕќУђЁ-i on№╝їСйєТў»тюежЏфУ▒╣СИГ№╝їти▓у╗ЈТў»СИЇУАїС║є№╝їтйЊСйаСй┐уће№╝Їi onуџёТЌХтђЎ№╝їт«ЃС╝џТЈљуц║ Indexing and searching disabled.
┬а┬а┬а тюеТ»ћтдѓ№╝їтйЊСйаТііСИђСИфуЏ«тйЋТи╗тіатѕ░PrivacyжЄїжЮбтљј№╝їС╗ЦтЅЇуџёуЅѕТюгтЈ»УЃйСИЇС╝џуФІтѕ╗тѕажЎцу┤бт╝ЋТЋ░ТЇ«№╝їУђїуј░тюеуџёуЅѕТюгС╝џуФІтѕ╗тѕажЎцсђѓ
┬а┬а┬а тЅЇжЮбС╣ЪУ»┤С║є№╝їтюетЉйС╗цУАїудЂТГбу┤бт╝Ћ№╝їтюеGUIСИГСЙЮуёХтЈ»С╗ЦТљюу┤бТќЄС╗Хсђѓ
тЁХт«ЃтЉйС╗ц
┬а┬а┬а sudo mdutil -E /
┬а┬а┬а жЄЇТќ░т╗║уФІу│╗у╗ЪуБЂуЏўуџёу┤бт╝ЋсђѓтдѓТъютюеGUIСИГPravicyжЄїжЮбУбФудЂТГбС║є№╝їжѓБС╣ѕУ┐ЎТЮАтЉйС╗цСИЇУхиСйюућесђѓ
┬а┬а┬а sudo launchctl unload /System/Library/LaunchDaemons/com.apple.metadata.mds.plist
┬а┬а┬а тЂюТГбmdsТюЇтіАсђѓСИІТгАу│╗у╗ЪжЄЇТќ░тљ»тіетљј№╝їmdsТюЇтіАС╝џжЄЇТќ░тљ»тіесђѓ
┬а┬а┬а sudo launchctl unload №╝Їw /System/Library/LaunchDaemons/com.apple.metadata.mds.plist
┬а┬а┬а тЂюТГбmdsТюЇтіАсђѓСИІТгАу│╗у╗ЪжЄЇТќ░тљ»тіетљј№╝їmdsТюЇтіАжЃйСИЇС╝џжЄЇТќ░тљ»тіесђѓ
┬а┬а┬а sudo launchctl load /System/Library/LaunchDaemons/com.apple.metadata.mds.plist
┬а┬а┬а тЂюТГбС╣Ітљј№╝їтдѓТъюжюђУдЂуФІтѕ╗тљ»тіеmdsТюЇтіА№╝їУ┐љУАїУ┐ЎСИфтЉйС╗цсђѓ
┬а
Under the Hood№╝џ
┬а┬а┬а СИІжЮбуџётєЁт«╣тЇЃСИЄТ»ћтЄ║С║јтЦйтЦЄт░ЮУ»Ћ№╝їтЈфТюЅтюеСйауюЪТГБС║єУДБСИІжЮбТЅђУ»┤уџётєЁт«╣С╣ІтљјтєЇСй┐уће№╝їтљдтѕЎтљјТъюУЄфУ┤Ъсђѓ
┬а┬а┬а Spotlightуџёу┤бт╝Ћт╗║уФІтюе№╝їтљёСИфуБЂуЏўуџёуЏ«тйЋСИІжЮбуџё.SpotlightжџљУЌЈуЏ«тйЋСИГсђѓ
┬а┬а┬а тюеу│╗у╗ЪтЂЈтЦйуџёSpotlightуџёPrivacyСИГуџётѕЌУАетєЁт«╣№╝їтГўТћЙтюетЈФтЂџExclusions.plistуџёТќЄС╗ХСИГсђѓ
┬а┬а┬а УђїТљюу┤бу╗ЊТъюуџёжА║т║ЈжђЅжА╣№╝їтѕЎтюетйЊтЅЇућеТѕиуџёуџёСИфС║║ТќЄС╗Хтц╣СИГуџёcom.apple.spotlight.plistТќЄС╗ХСИГт«џС╣Ѕсђѓ
┬а┬а┬а т»╣С║јтИїТюЏСИЇСй┐ућеGUIТќ╣т╝ЈТЊЇСйюPrivacyуџёућеТѕи№╝їт░▒жюђУдЂСй┐ућетЉйС╗цУАїС║є№╝їСИІжЮбт░▒Тў»СИђСИфСЙІтГљсђѓ
Start
defaults delete /.Spotlight-V100/Exclusions
defaults write /.Spotlight-V100/Exclusions┬а Exclusions -array
launchctl unload /System/Library/LaunchDaemons/com.apple.metadata.mds.plist
launchctl load /System/Library/LaunchDaemons/com.apple.metadata.mds.plist
End
┬а┬а┬а У┐ўТюЅСИђСИфтй╗т║ЋуџёТќ╣т╝Ј№╝џ
Start
┬а┬а┬а sudo launchctl unload -w /System/Library/LaunchDaemons/com.apple.metadata.mds.plist
┬а┬а┬а mkdir /System/Library/LaunchAgnets.backup
┬а┬а┬а sudo mv /System/Library/LaunchAgnets/com.apple.metadata_mdwrite /System/Library/LaunchAgnets
┬а┬а┬а cd /System/Library/Frameworks/CoreServices.framework/Frameworks/Metadata.framework/Support/
┬а┬а┬а tar -cvf mdworkstuff.tar ./ #(saves all md* to a tarball in case you ever want it back)
┬а┬а┬а then :
┬а┬а┬а rm mdworker
┬а┬а┬а rm mdworker32
┬а┬а┬а rm mds
┬а┬а┬а rm mdwrite
End
┬а
┬а
Tony Liu in Calgary
2011, 03, 03
-18 Windchill -35