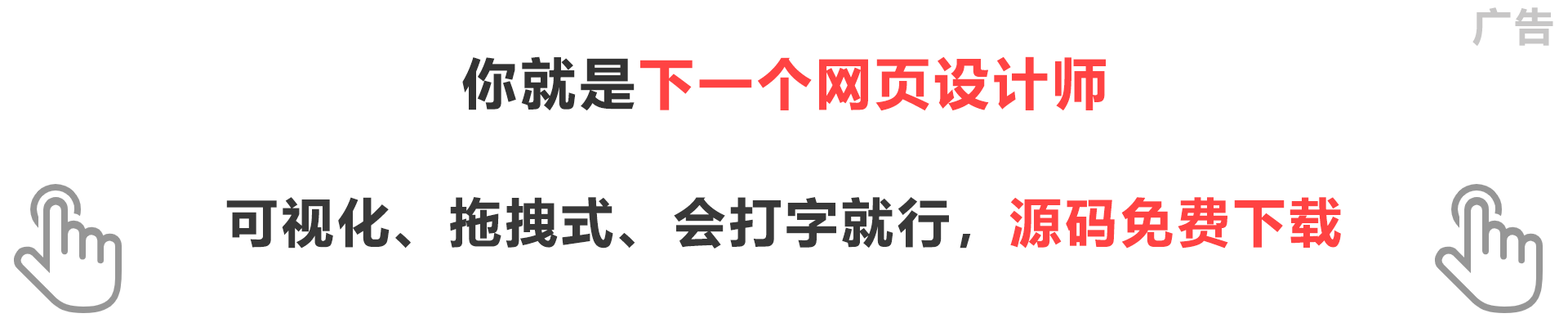Javaзј–зЁӢйӮЈдәӣдәӢе„ҝ13вҖ”вҖ”Eclipseеҹәжң¬дҪҝз”Ё
дҪңиҖ…пјҡйҷҲи·ғеі°
еҮәиҮӘпјҡhttp://blog.csdn.net/mailbomb
2.2 EclipseдҪҝз”Ё
EclipseжҳҜдёҖдёӘејҖжәҗгҖҒе…Қиҙ№зҡ„йӣҶжҲҗејҖеҸ‘е·Ҙе…·гҖӮ
EclipseжҳҜе®һзҺ°ејҖеҸ‘дёӯзҡ„дё»жөҒејҖеҸ‘е·Ҙе…·д№ӢдёҖпјҢзҶҹз»ғдҪҝз”ЁиҜҘе·Ҙе…·е°ҶеңЁеӯҰд№ пјҢд»ҘеҸҠд»ҘеҗҺзҡ„е®һйҷ…ејҖеҸ‘дёӯи®©дҪ еҰӮиҷҺж·»зҝјгҖӮ
еҰӮжһңжҠҠзЁӢеәҸе‘ҳзұ»жҜ”жҲҗеҶӣйҳҹдёӯзҡ„еЈ«е…өзҡ„иҜқпјҢйӮЈд№ҲйӣҶжҲҗејҖеҸ‘е·Ҙе…·е°ұжҳҜдҪ жүӢдёӯзҡ„жһӘпјҢдҪ иҰҒеҜ№е®ғи¶іеӨҹзҡ„зҶҹжӮүпјҢ并且足еӨҹзҶҹз»ғзҡ„дҪҝз”Ёе®ғгҖӮ
еҜ№дәҺејҖеҸ‘е·Ҙе…·зҡ„еӯҰд№ пјҢйңҖиҰҒеңЁеӯҰд№ дёӯдҪҝз”ЁпјҢеңЁдҪҝз”ЁдёӯеӯҰд№ гҖӮ
2.2.1 Eclipseзҡ„иҺ·еҫ—
Eclipseзҡ„е®үиЈ…зЁӢеәҸеҸҜд»Ҙд»Һе…¶е®ҳж–№зҪ‘з«ҷдёҠе…Қиҙ№дёӢиҪҪпјҢең°еқҖдёәпјҡ
еңЁдёӢиҪҪж—¶йҖүжӢ©вҖңEclipse ClassicвҖқдёӢиҪҪеҚіеҸҜпјҢе…¶жңҖж–°зүҲжң¬дёә3.3.2гҖӮ
йңҖиҰҒжіЁж„Ҹзҡ„жҳҜпјҢеңЁзҺ°еңЁж—¶дёҖе®ҡиҰҒдёӢиҪҪSDKпјҢиҖҢдё”ж №жҚ®дҪ зҡ„ж“ҚдҪңзі»з»ҹйҖүжӢ©еҜ№еә”зҡ„зүҲжң¬пјҢдҫӢеҰӮWindowsе№іеҸ°дёҠзҡ„ж–Ү件й»ҳи®ӨжҳҜeclipse-SDK-3.3.2-win32.zipгҖӮ
д»ҘдёӢдёәWindowsж“ҚдҪңзі»з»ҹдёәдҫӢеӯҗжқҘд»Ӣз»ҚEclipseзҡ„е®үиЈ…гҖӮ
2.2.2 Eclipseзҡ„е®үиЈ…
EclipseжҳҜдёҖдёӘдҪҝз”ЁJavaиҜӯиЁҖејҖеҸ‘зҡ„е·Ҙе…·иҪҜ件пјҢжүҖд»ҘеңЁе®үиЈ…Eclipseд»ҘеүҚпјҢдёҖе®ҡиҰҒе®үиЈ…JDKпјҢе…¶дёӯEclipse3.3.2иҰҒжұӮе®үиЈ…зҡ„JDKзүҲжң¬еңЁ1.5еҸҠд»ҘдёҠгҖӮ
Eclipseзҡ„е®үиЈ…еҫҲз®ҖеҚ•пјҢеҸӘйңҖиҰҒи§ЈеҺӢзј©е®үиЈ…ж–Ү件еҚіеҸҜпјҢи§ЈеҺӢзј©зҡ„ж–Ү件没жңүйҷҗеҲ¶пјҢеҸҜд»Ҙж №жҚ®е®һйҷ…дҪҝз”Ёзҡ„йңҖиҰҒи§ЈеҺӢзј©еҲ°д»»ж„Ҹи·Ҝеҫ„дёӢгҖӮ
2.2.3 Eclipseеҹәжң¬дҪҝз”Ё
Eclipseе®үиЈ…е®ҢжҲҗд»ҘеҗҺпјҢйҖүжӢ©Eclipseе®үиЈ…зӣ®еҪ•дёӢзҡ„eclipse.exeеҚіеҸҜеҗҜеҠЁиҜҘиҪҜ件гҖӮ
2.2.3.1 е·ҘдҪңз©әй—ҙи®ҫзҪ®
第дёҖж¬ЎеҗҜеҠЁEclipseж—¶пјҢдјҡеј№еҮәдёҖдёӘж ҮйўҳдёәвҖңWorkspace LauncherвҖқзҡ„зӘ—еҸЈпјҢиҜҘзӘ—еҸЈзҡ„еҠҹиғҪжҳҜи®ҫзҪ®Eclipseзҡ„workspace(е·ҘдҪңз©әй—ҙ)гҖӮworkspaceжҳҜжҢҮEclipseж–°е»әзҡ„еҶ…е®№й»ҳи®Өзҡ„дҝқеӯҳи·Ҝеҫ„пјҢд»ҘеҸҠEclipseзӣёе…ізҡ„дёӘжҖ§и®ҫзҪ®дҝЎжҒҜгҖӮиҜҘзӘ—еҸЈдёӯвҖңWorkspaceвҖқиҫ“е…ҘжЎҶдёӯжҳҜйңҖиҰҒи®ҫзҪ®зҡ„и·Ҝеҫ„пјҢеҸҜд»Ҙж №жҚ®дёӘдәәзҡ„йңҖиҰҒиҝӣиЎҢи®ҫзҪ®пјҢдёӢйқўзҡ„вҖңUse this as default and do not ask againвҖқйҖүжӢ©йЎ№зҡ„ж„ҸжҖқжҳҜ:дҪҝз”ЁиҝҷдёӘдҪңдёәй»ҳи®Өи®ҫзҪ®пјҢд»ҘеҗҺдёҚиҰҒеҶҚиҜўй—®пјҢйҖүдёӯд»ҘеҗҺзҡ„ж•ҲжһңжҳҜпјҡ1гҖҒдёӢж¬ЎеҗҜеҠЁж—¶дёҚеҶҚеј№еҮәиҜҘзӘ—еҸЈпјҢ2гҖҒжҠҠиҝҷдёӘи®ҫзҪ®дҪңдёәй»ҳи®Өи®ҫзҪ®пјҢдёҚйҖүдёӯиҜҘйҖүжӢ©йЎ№еҲҷжҜҸж¬ЎеҗҜеҠЁж—¶йғҪеј№еҮәиҜҘзӘ—еҸЈгҖӮи®ҫзҪ®е®ҢжҲҗд»ҘеҗҺпјҢйҖүжӢ©вҖңOKвҖқжҢүй’®пјҢе°ұеҸҜд»ҘеҗҜеҠЁEclipseдәҶгҖӮ
2.2.3.2 жҳҫзӨәдё»з•Ңйқў
Eclipse第дёҖж¬ЎеҗҜеҠЁиө·жқҘд»ҘеҗҺпјҢдјҡжҳҫзӨәдёҖдёӘж¬ўиҝҺз•ҢйқўпјҢйҖүжӢ©е·ҰдёҠи§’вҖңWelcomeвҖқеҸідҫ§зҡ„вҖңXвҖқе…ій—ӯж¬ўиҝҺз•ҢйқўпјҢе°ұеҸҜд»ҘзңӢеҲ°Eclipseзҡ„дё»з•ҢйқўдәҶгҖӮ
ж¬ўиҝҺз•ҢйқўеҸӘжҳҫзӨәдёҖж¬ЎпјҢд»ҘеҗҺеҸӘжңүеңЁеҸҳжӣҙдәҶе·ҘдҪңз©әй—ҙд»ҘеҗҺжүҚеҸҜиғҪдјҡеҶҚж¬ЎжҳҫзӨәгҖӮ
е…ідәҺEclipseз•Ңйқўзҡ„еёғеұҖж–№ејҸпјҢиҝҷйҮҢжҡӮдёҚд»Ӣз»ҚпјҢеӣ дёәд»Ӣз»Қж—¶дёҚеҸҜйҒҝе…Қзҡ„иҰҒз”ЁеҲ°дёҖдәӣеҗҺз»ӯиҰҒеӯҰеҲ°зҡ„дё“дёҡжңҜиҜӯпјҢиҝҷйҮҢе…Ҳз®ҖеҚ•д»Ӣз»ҚдёҖдёӢе…¶дҪҝз”Ёж–№ејҸпјҢиҮідәҺз•Ңйқўзҡ„еёғеұҖж–№ејҸиҝҷдёӘеңЁдҪҝз”ЁдёӯйҖҗжёҗеҺ»зҶҹжӮүгҖӮ
2.2.3.3 Eclipseеҹәжң¬дҪҝз”Ё
йӣҶжҲҗејҖеҸ‘зҺҜеўғ(IDE)зҡ„дҪҝз”ЁзӣёеҜ№жқҘиҜҙзЁҚжҳҫз№ҒзҗҗпјҢдҪҶжҳҜеҜ№дәҺе®һйҷ…зҡ„йЎ№зӣ®ејҖеҸ‘жқҘиҜҙеҚҙжҳҜйқһеёёе®һз”Ёзҡ„пјҢеңЁеҲқж¬ЎдҪҝз”Ёж—¶пјҢйңҖиҰҒд№ жғҜе’ҢйҖӮеә”иҝҷз§ҚдҪҝз”Ёж–№ејҸгҖӮ
йӣҶжҲҗејҖеҸ‘зҺҜеўғеңЁдҪҝз”ЁеүҚпјҢйңҖиҰҒйҰ–е…Ҳе»әз«ӢProject(йЎ№зӣ®)пјҢProjectжҳҜдёҖдёӘз®ЎзҗҶз»“жһ„пјҢз®ЎзҗҶдёҖдёӘйЎ№зӣ®еҶ…йғЁзҡ„жүҖжңүжәҗд»Јз Ғе’Ңиө„жәҗж–Ү件пјҢ并дҝқеӯҳе’ҢйЎ№зӣ®зӣёе…ізҡ„и®ҫзҪ®дҝЎжҒҜгҖӮ
дёҖдёӘйЎ№зӣ®еҶ…йғЁеҸҜд»Ҙжңүд»»ж„ҸеӨҡдёӘжәҗж–Ү件пјҢд»ҘеҸҠд»»ж„ҸеӨҡзҡ„иө„жәҗгҖӮ
дҪҝз”ЁEclipseзҡ„еҹәзЎҖжӯҘйӘӨдё»иҰҒжңүеҰӮдёӢиҝҷдәӣпјҡ
1.В ж–°е»әйЎ№зӣ®
2.В ж–°е»әжәҗж–Ү件
3.В зј–иҫ‘е’Ңдҝқеӯҳжәҗж–Ү件
4.В иҝҗиЎҢзЁӢеәҸ
2.2.3.3.1В ж–°е»әйЎ№зӣ®
ж–°е»әйЎ№зӣ®зҡ„жӯҘйӘӨеҰӮдёӢпјҡ
1гҖҒВ йҖүжӢ©иҸңеҚ•вҖңFileвҖқ>вҖңNewвҖқ>вҖңJava ProjectвҖқ
2гҖҒВ еңЁвҖңNew Java ProjectвҖқзӘ—еҸЈдёӯпјҢиҝӣиЎҢж–°е»әйЎ№зӣ®зҡ„и®ҫе®ҡпјҢдҫӢеҰӮиҫ“е…ҘTest
вҖңProject В NameвҖқжҳҜеҝ…йЎ»иҫ“е…Ҙзҡ„еҶ…е®№пјҢд»ЈиЎЁйЎ№зӣ®еҗҚз§°пјҢеңЁзЎ¬зӣҳдёҠдјҡиҪ¬жҚўжҲҗдёҖдёӘж–Ү件еӨ№зҡ„еҗҚз§°гҖӮ
вҖңContentвҖқи®ҫзҪ®йЎ№зӣ®зҡ„еҶ…е®№гҖӮ
вҖңJREвҖқйғЁеҲҶи®ҫзҪ®йЎ№зӣ®дҪҝз”Ёзҡ„JDKзүҲжң¬гҖӮ
вҖңProject layoutвҖқйғЁеҲҶи®ҫзҪ®йЎ№зӣ®ж–Ү件еҶ…йғЁзҡ„зӣ®еҪ•з»“жһ„гҖӮ
3гҖҒВ йҖүжӢ©вҖңFinishвҖқжҢүй’®е®ҢжҲҗи®ҫзҪ®
йЎ№зӣ®е»әз«Ӣд»ҘеҗҺпјҢеҸҜд»ҘеҲ°зЈҒзӣҳеҜ№еә”и·Ҝеҫ„дёӢи§ӮеҜҹдёҖдёӢйЎ№зӣ®ж–Ү件еӨ№зҡ„з»“жһ„гҖӮ
2.2.3.3.2В ж–°е»әжәҗж–Ү件
йЎ№зӣ®е»әз«Ӣд»ҘеҗҺпјҢжҲ–иҖ…жү“ејҖйЎ№зӣ®д»ҘеҗҺпјҢе°ұеҸҜд»Ҙж–°е»әжәҗж–Ү件дәҶгҖӮ
дёҖдёӘйЎ№зӣ®дёӯеҸҜд»ҘеҢ…еҗ«еӨҡдёӘжәҗж–Ү件пјҢжҜҸдёӘжәҗж–Ү件йғҪеҸҜд»ҘзӢ¬з«Ӣжү§иЎҢгҖӮ
ж–°е»әжәҗж–Ү件зҡ„жӯҘйӘӨдёәпјҡ
1гҖҒВ йҖүжӢ©иҸңеҚ•вҖңFileвҖқ>вҖңNewвҖқ>вҖңClassвҖқ
2гҖҒВ еңЁвҖңNew Java ClassвҖқеҗ‘еҜјдёӯпјҢиҝӣиЎҢж–°е»әжәҗж–Ү件зҡ„и®ҫе®ҡ
вҖңSource folderвҖқд»ЈиЎЁжәҗд»Јз Ғзӣ®еҪ•пјҢдҫӢеҰӮвҖңtest/srcвҖқпјҢеҰӮжһңиҜҘеҶ…е®№е’ҢйЎ№зӣ®дҝқжҢҒдёҖиҮҙеҲҷдёҚйңҖиҰҒдҝ®ж”№пјҢеҗҰеҲҷеҸҜд»ҘйҖүжӢ©еҗҺз»ӯзҡ„вҖңBrowseвҖҰвҖқжҢүй’®иҝӣиЎҢдҝ®ж”№гҖӮ
вҖңNameвҖқд»ЈиЎЁжәҗж–Ү件зҡ„еҗҚз§°пјҢдҫӢеҰӮиҫ“е…ҘHelloгҖӮ
вҖңpublic static void main(String[] args)вҖқйҖүйЎ№д»ЈиЎЁеңЁз”ҹжҲҗзҡ„жәҗд»Јз ҒдёӯеҢ…еҗ«иҜҘд»Јз ҒпјҢйҖүдёӯиҜҘи®ҫзҪ®гҖӮ
3гҖҒВ йҖүжӢ©вҖңFinishвҖқжҢүй’®е®ҢжҲҗи®ҫзҪ®пјҢеҲҷEclipseе°ҶиҮӘеҠЁз”ҹжҲҗз¬ҰеҗҲиҰҒжұӮзҡ„жәҗд»Јз ҒпјҢ并еңЁEclipseзҺҜеўғдёӯжү“ејҖгҖӮ
з”ҹжҲҗзҡ„д»Јз ҒеҰӮдёӢпјҡ
public class Hello {
В В В В В В В В В /**
В В В В В В В В В В ***@param**args
В В В В В В В В В В */
В В В В В В В В В public static void main(String[] args) {
В В В В В В В В В В В В // TODO Auto-generated method stub
В В В В В В В В В }
}
2.2.3.3.3В зј–иҫ‘е’Ңдҝқеӯҳжәҗж–Ү件
еҸҜд»ҘжҠҠе…¶дёӯзҡ„з”ЁдәҺиҜҙжҳҺзҡ„жіЁйҮҠеҶ…е®№еҲ йҷӨпјҢ并添еҠ иҫ“еҮәеӯ—з¬ҰдёІзҡ„д»Јз ҒпјҢеҲҷд»ЈиЎЁеҸҳдёәеҰӮдёӢеҶ…е®№пјҡ
В В В В В В public class Hello {
В В В В В В В В В public static void main(String[] args) {
В В В В В В В В В В В В System.out.println("Hello World!");
В В В В В В В В В }
}
йҖүжӢ©е·Ҙе…·ж Ҹзҡ„дҝқеӯҳжҢүй’®пјҢжҲ–иҖ…жҢүCtrl+Sз»„еҗҲй”®дҝқеӯҳжәҗж–Ү件пјҢеңЁжәҗж–Ү件дҝқеӯҳж—¶пјҢEclipseдјҡиҮӘеҠЁзј–иҜ‘иҜҘд»Јз ҒпјҢеҰӮжһңжңүиҜӯжі•й”ҷиҜҜпјҢеҲҷд»ҘзәўиүІжіўжөӘзәҝиҝӣиЎҢжҸҗзӨәгҖӮ
2.2.3.3.4иҝҗиЎҢзЁӢеәҸ
иҝҗиЎҢзЁӢеәҸзҡ„ж–№жі•дёәпјҡйҖүжӢ©жәҗд»Јз Ғз©әзҷҪеӨ„пјҢзӮ№еҮ»еҸій”®пјҢйҖүжӢ©вҖңRun asвҖқ>вҖң1 В Java ApplicationвҖқеҚіеҸҜиҝҗиЎҢпјҢеҪ“然пјҢдҪ д№ҹеҸҜд»ҘйҖүжӢ©Eclipseе·Ұдҫ§дҪ йңҖиҰҒиҝҗиЎҢзҡ„ж–Ү件еҗҚпјҢзӮ№еҮ»еҸій”®пјҢд№ҹеҸҜд»ҘжүҫеҲ°дёҖж ·зҡ„иҸңеҚ•иҝӣиЎҢиҝҗиЎҢгҖӮ
иҝҷж ·пјҢзЁӢеәҸзҡ„иҝҗиЎҢз»“жһңе°ұжҳҫзӨәеңЁиҜҘз•ҢйқўдёӯдәҶгҖӮ