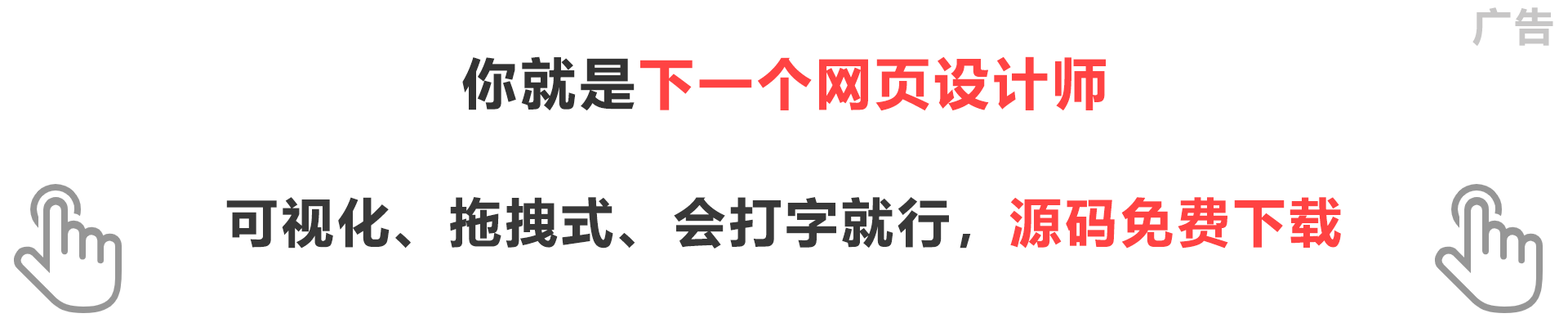最近忙得好久没写博客了,今天再次回归,总结巩固自己学的东西。在android中都觉得写控件是一件比较难的事,其实并不难,这篇博客来讲讲如何自定义控件,并自定了我在项目中常用的一个控件,先看效果图:
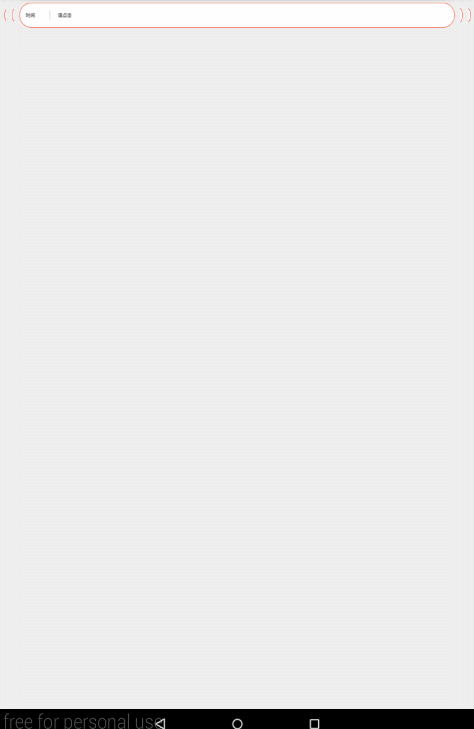
话不多说,直接进入主题。
看看上图的圆框,我们要先画出此界面。布局如下:
<?xml version="1.0" encoding="utf-8"?>
<RelativeLayout xmlns:android="http://schemas.android.com/apk/res/android"
android:id="@+id/rel"
android:layout_width="fill_parent"
android:layout_height="40dp"
android:layout_gravity="center"
android:layout_marginLeft="10dp"
android:layout_marginRight="10dp"
android:background="@drawable/global_advsearch_item_shape" >
<TextView
android:id="@+id/text1"
android:layout_width="35dp"
android:layout_height="wrap_content"
android:layout_alignParentLeft="true"
android:layout_centerInParent="true"
android:layout_marginLeft="11dp"
android:textColor="#444444"
/>
<View
android:id="@+id/view1"
android:layout_width="1dp"
android:layout_height="15dp"
android:layout_marginLeft="6dp"
android:layout_centerInParent="true"
android:layout_toRightOf="@id/text1"
android:background="#CCCCCC" />
<TextView
android:id="@+id/edit1"
android:layout_toRightOf="@id/view1"
android:layout_width="fill_parent"
android:layout_height="fill_parent"
android:layout_centerInParent="true"
android:background="@null"
android:layout_marginLeft="13dp"
android:layout_marginRight="13dp"
android:gravity="left|center"
android:hint="请选择"
android:textColor="#444444"
/>
</RelativeLayout>
外框的背景也要用drawable下的shape来画,定义好弧度和框的颜色及粗度,如下:
<shape xmlns:android="http://schemas.android.com/apk/res/android" >
<solid android:color="#FFFFFF" />
<stroke android:color="#F56A55"
android:width="1dp" />
<corners android:radius="100dp" />
</shape>
既然是自定义的组件,那么组件的属性也要可以设置。需要定义以下的属性文件,在attrs.xml中:
<?xml version="1.0" encoding="utf-8"?>
<resources>
<declare-styleable name="OutButton">
<attr name="btnbackground" format="reference|color"/>
<attr name="leftText" format="string"/>
<attr name="leftSize" format="dimension"/>
<attr name="leftColor" format="color"/>
<attr name="rightColor" format="color"/>
<attr name="rightText" format="string"/>
<attr name="rightSize" format="dimension"/>
</declare-styleable>
</resources>
以上的属性是随意添加的。其中leftText是控制左textView的文字,leftColor是控制文字的颜色。以此类推。format是定义属性的类型,如string是指属性要定义成字符串,dimension指的是大小,如12sp之类的。color是颜色。reference可以是引用 ,如设置图片背景的时候引用drawable下的文件。
然后就是定义我的组件,为了方便让它继承自FrameLayout,代码 如下:
public class customButton extends FrameLayout {
private TextView leftText;
private TextView rightText;
private RelativeLayout rel;
private OutClickListener mlistener = null;
private int flag;
public customButton(final Context context, AttributeSet attrs) {
super(context, attrs);
LayoutInflater.from(context).inflate(R.layout.outbutton, this);
leftText = (TextView)super.findViewById(R.id.text1);
rightText = (TextView)super.findViewById(R.id.edit1);
TypedArray ta = context.obtainStyledAttributes(attrs,R.styleable.OutButton);
leftText.setText(ta.getString(R.styleable.OutButton_leftText));
rightText.setText(ta.getString(R.styleable.OutButton_rightText));
leftText.setTextSize(ta.getDimension(R.styleable.OutButton_leftSize, 10));
rightText.setTextSize(ta.getDimension(R.styleable.OutButton_rightSize, 10));
//rel.setBackground(ta.getDrawable(R.styleable.OutButton_btnbackground));
rightText.setOnClickListener(new OnClickListener() {
@Override
public void onClick(View v) {
if(mlistener !=null)
mlistener.popListener();
/*int a = mlistener.getFlag();
Intent i = new Intent(context,CustomDialogActivity.class);
context.ststartActivityForResult(i,1);*/
}
});
ta.recycle();
}
public void setOutClickListener(OutClickListener listener){
this.mlistener = listener;
}
public interface OutClickListener{
void popListener();
//int getFlag();
}
}
其实很简单,逐一讲解。
TypedArray ta = context.obtainStyledAttributes(attrs,R.styleable.OutButton);
指的是获取我们刚刚定义的属性文件。然后将其中定义的属性赋给控件,这样属性就与控件绑定到一起。为了使控件有点击事件,我们需要定义 一个接口OutClickListener,并在rightText的点击事件中调用接口的方法。最后通过setOnClickListener()把接口暴露给调用者,这样就可以通过回调在外层写点击事件。也保证也控件的解藕。
这样控件就定义完了,来看看如何使用。为了可以使用属性,要在布局文件的命名空间加入如下一行声明:
xmlns:lxj="http://schemas.android.com/apk/res-auto"
接下来就可以自定义属性了,如下:
<com.example.linxj.customoutbutton.customButton
android:id="@+id/btn"
android:layout_width="match_parent"
android:layout_height="wrap_content"
android:layout_marginTop="10dp"
lxj:leftText="时间"
lxj:leftSize="8sp"
lxj:rightSize ="8sp"
lxj:rightText="请点击"></com.example.linxj.customoutbutton.customButton>
这样就可以显示了。接下来我们用这个控件来完成弹出框的功能。在一个项目中,可能会多次很到不同的弹出框,为此可以定义一个Dialog形式的Activity,并实现多个Dialog的复用。先看看代码:
public class CustomDialogActivity extends Activity {
private List<String> dataList;
private ListView listView;
private Button cancelButton;
private String[] dataSource;
private int flag;
private static final float RATIO = 5/10f;
private String templeContent = "";
@Override
protected void onCreate(Bundle savedInstanceState) {
super.onCreate(savedInstanceState);
requestWindowFeature(Window.FEATURE_NO_TITLE);
super.setContentView(R.layout.global_popwin_main);
dataList = new ArrayList<String>();
WindowManager.LayoutParams lp = getWindow().getAttributes();
lp.width = LayoutParams.FILL_PARENT;
lp.gravity = Gravity.BOTTOM;
getWindow().addFlags(WindowManager.LayoutParams.FLAG_DIM_BEHIND);
getWindow().setAttributes(lp);
initViews();
}
private void initViews(){
Bundle bundle = getIntent().getExtras();
flag = bundle.getInt("flag");
initData(flag);
cancelButton = (Button) findViewById(R.id.cancel_but);
listView = (ListView) findViewById(R.id.select);
listView.setAdapter(new SessionBaseAdapter());
listView.setOnItemClickListener(new OnItemClickListenerImpl());
setPopWindowSize(flag);
cancelButton.setOnClickListener(new OnClickListener() {
@Override
public void onClick(View v) {
Intent intent = new Intent();
Bundle bundle = new Bundle();
bundle.putInt("flag", flag);
bundle.putString("content", "");
intent.putExtras(bundle);
setResult(RESULT_OK, intent);
finish();
}
});
}
private void initData(int flag){
dataList = new ArrayList<String>();
switch (flag) {
case 0:
Bundle bundle = getIntent().getExtras();
dataSource = bundle.getStringArray("project_year");
case 1:
dataSource = getResources().getStringArray(R.array.startYear);
break;
}
for (int i = 0; i < dataSource.length; i++) {
dataList.add(dataSource[i]);
}
}
private void setPopWindowSize(int flag){
switch (flag) {
case 0:
case 1:
float screenHeight = this.getResources().getDisplayMetrics().heightPixels;
LinearLayout.LayoutParams layoutParams = (LinearLayout.LayoutParams) listView.getLayoutParams();
layoutParams.height = (int) (screenHeight * RATIO);
listView.setLayoutParams(layoutParams);
break;
}
}
final class ViewHolder {
public ImageView image;
public TextView itemName;
public RelativeLayout layout;
}
class SessionBaseAdapter extends BaseAdapter {
public SessionBaseAdapter() {}
@Override
public int getCount() {
return dataList.size();
}
@Override
public Object getItem(int postion) {
return postion;
}
@Override
public long getItemId(int postion) {
return postion;
}
@Override
public View getView(final int postion, View convertView, ViewGroup parent) {
final ViewHolder holder = new ViewHolder();
convertView = LayoutInflater.from(CustomDialogActivity.this).inflate(R.layout.global_popwin_listitem, null);
holder.layout = (RelativeLayout) convertView.findViewById(R.id.type1_layout_1);
holder.image = (ImageView) convertView.findViewById(R.id.icon);
holder.itemName = (TextView) convertView.findViewById(R.id.text);
convertView.setTag(holder);
holder.itemName.setText(dataList.get(postion));
holder.layout.setOnClickListener(new OnClickListener() {
@Override
public void onClick(View view) {
holder.itemName.setTextColor(Color.parseColor("#F56A55"));
holder.image.setVisibility(View.VISIBLE);
templeContent = dataList.get(postion);
startIntent();
}
});
return convertView;
}
}
private void startIntent() {
Intent intent = new Intent();
Bundle bundle = new Bundle();
bundle.putInt("flag", flag);
bundle.putString("content", templeContent);
intent.putExtras(bundle);
setResult(RESULT_OK, intent);
this.finish();
}
public class OnItemClickListenerImpl implements OnItemClickListener {
@Override
public void onItemClick(AdapterView<?> parent, View view, int postion, long id) {
ViewHolder holder = (ViewHolder) view.getTag();
holder.image.setVisibility(View.VISIBLE);
holder.itemName.setTextColor(Color.parseColor("#F56A55"));
templeContent = dataList.get(postion);
startIntent();
}
}
@Override
public boolean onTouchEvent(MotionEvent event) {
if (event.getAction() == MotionEvent.ACTION_DOWN && isOutOfBounds(CustomDialogActivity.this, event)) {
startIntent();
return true;
}
return super.onTouchEvent(event);
}
private boolean isOutOfBounds(Activity context, MotionEvent event) {
final int x = (int) event.getX();
final int y = (int) event.getY();
final int slop = ViewConfiguration.get(context).getScaledWindowTouchSlop();
final View decorView = context.getWindow().getDecorView();
return (x < -slop) || (y < -slop)|| (x > (decorView.getWidth() + slop))|| (y > (decorView.getHeight() + slop));
}
@Override
public void onBackPressed() {
super.onBackPressed();
startIntent();
}
}
代码很长,但总结下来就是,传不同的flag进去,定义不同的Dialog样式。上面代码为了方便只举了两个flag,其实在项目中你可以定义很多分类。并定义不同样式的Dialog。
以上代码可以传不同的数组进去,它都能正常的显示出来,复用性强。接下来我们来看看MainActivity如何调用。
protected void onCreate(Bundle savedInstanceState) {
super.onCreate(savedInstanceState);
setContentView(R.layout.activity_main);
cBtn = (customButton)super.findViewById(R.id.btn);
cBtn.setOutClickListener(new customButton.OutClickListener() {
@Override
public void popListener() {
Bundle b = new Bundle();
b.putInt("flag", 1);
Intent i = new Intent(MainActivity.this,CustomDialogActivity.class).putExtras(b);
startActivityForResult(i,1);
}
});
}
@Override
protected void onActivityResult(int requestCode, int resultCode, Intent data) {
super.onActivityResult(requestCode, resultCode, data);
if(resultCode == RESULT_OK){
Toast.makeText(MainActivity.this,data.getStringExtra("content"),Toast.LENGTH_SHORT).show();
}
}
好的,很简单,传入一个flag。而出来的年代数据是定义在布局文件string-array中的。
有的控件可能自定义进来很难,但这都是一个迭代的过程,再复杂的控件也是从简单控件入手的。之后会给出代码的下载地址。