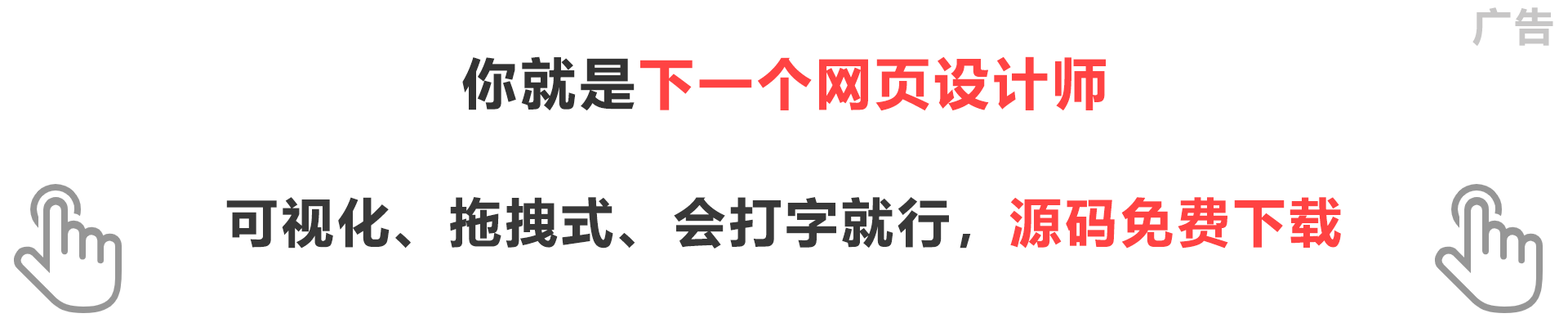гААгААOpenCvжШѓC++еЫЊеГПе§ДзРЖзЪДйЗНи¶БеЈ•еЕЈпЉМињЩдЄ™дЇЇиДЄжАІеИЂиѓЖеИЂзЪДй°єзЫЃе∞±жШѓеАЯеК©OpenCvињЫи°МеЉАеПСзЪДгАВиЩљзДґзљСдЄКеЈ≤зїПжЬЙдЇЖеЊИе§ЪеЕ≥дЇОOpenCvзЪДйЕНзљЃжХЩз®ЛпЉМдљЖеЗЇдЇОжХЩз®ЛеЃМжХіжАІиАГиЩСпЉМињЩйЗМињШжШѓзФ®дЄУйЧ®зЪДдЄАзѓЗеНЪеЃҐжЭ•дїЛзїНOpenCvзЪДеЕЈдљУйЕНзљЃжЦєж≥ХпЉМеРМжЧґдєЯдїЛзїНдЄАдЄЛOpenCvдЄ≠зЪДдЄАдЄ™еЉЇжЬЙеКЫзЪДеЫЊеГПе§ДзРЖжПТдїґвАФвАФImageWatchгАВ
гААгААзФ±дЇОињЩдЄ™з®ЛеЇПжШѓдЄАеєіеЙНеЖЩзЪДпЉМељУжЧґзЪДOpenCvзЪДжЬАжЦ∞зЙИжЬђдЄЇ2.4.9пЉИзО∞еЬ®еЈ≤зїПжЫіжЦ∞еИ∞дЇЖ3.0пЉЙпЉМеєґдЄФ2.4.9зЙИжЬђеТМ3.0зЙИжЬђеЬ®йЕНзљЃжЦєж≥ХдЄКз®НжЬЙдЄНеРМпЉМињЩйЗМжИСдїНдї•2.4.9зЙИжЬђдЄЇдЊЛжЭ•дїЛзїНйЕНзљЃжЦєж≥ХпЉМжЬЙеЕ≥3.0зЪДжЦ∞зЙєжАІдї•еПКйЕНзљЃжЦєж≥Хе§ІеЃґеПѓдї•еПВиАГзљСзїЬиµДжЇРгАВ
гААгААдЄАгАБOpenCvзЪДдЄЛиљљеЃЙи£Е
гААгААй¶ЦеЕИпЉМзїЩеЗЇOpenCvзЪДеЃШжЦєдЄЛиљљеЬ∞еЭАпЉЪOpenCvдЄЛиљљгАВ
гААгААдЄЛиљљеЃМжИРеРОпЉМеЊЧеИ∞дЄАдЄ™е§ІзЇ¶300MеЈ¶еП≥зЪДexeжЦЗдїґпЉЪ

 
гААгААеПМеЗїињЫи°МеЉАеІЛеЃЙи£ЕпЉМиЊУеЕ•еЃЙи£ЕдљНзљЃпЉМеНХеЗїExtractжМЙйТЃпЉЪ
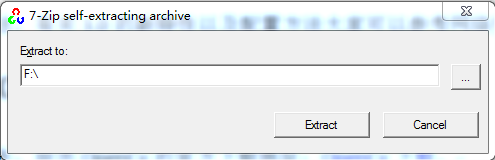
 
гААгААеЃЙи£ЕињЗз®ЛеЃЮиі®дЄКе∞±жШѓдЄАдЄ™иІ£еОЛзЉ©зЪДињЗз®ЛпЉЪ
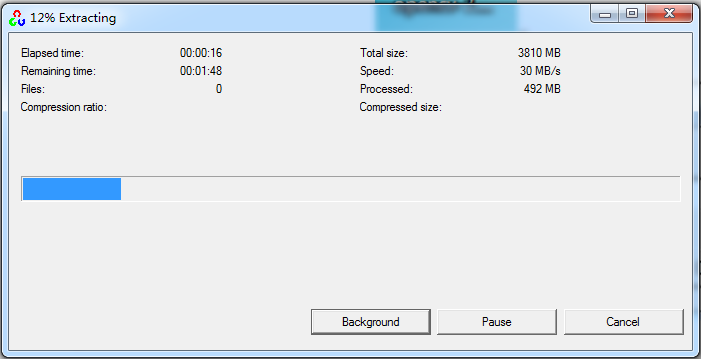
гААгААеЃЙи£ЕеЃМжИРеРОе≠ШеЬ®дЄ§дЄ™зЫЃељХпЉЪbuildеТМsourceгАВBuildзЫЃељХдЄЛдЄїи¶Бе≠ШжФЊдЇЖзЫЄеЕ≥зЪДеЇУжЦЗдїґпЉМдєЯе∞±жШѓOpenCvзЪДдЄїдљУйГ®еИЖгАВSourceзЫЃељХдЄЛдЄїи¶Бе≠ШжФЊдЇЖдЄАдЇЫеЄЃеК©жЦЗж°£еТМеЃШжЦєжПРдЊЫзЪДиµДжЇРпЉИдЊЛе¶ВеЈ≤зїПиЃ≠зїГе•љзЪДеИЖз±їеЩ®з≠ЙпЉЙпЉЪ

 
гААгААдЇМгАБйЕНзљЃиЈѓеЊД
гААгААдЄЛиљљеЃЙи£ЕеЃМжИРдєЛеРОпЉМ еРѓеК®VS2012пЉМдїїжДПжЙУеЉАдЄАдЄ™й°єзЫЃгАВжИСдїђињЩйЗМжЦ∞еїЇдЄАдЄ™з©ЇзЪДWin32жОІеИґеП∞еЇФзФ®з®ЛеЇПгАВеЬ®еЕґдЄ≠и∞ГзФ®OpenCvпЉЪ
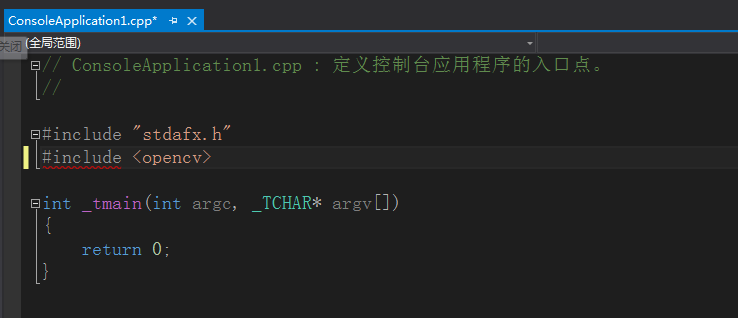
гААгААињЩйЗМзФ®зЇҐиЙ≤дЄЛеИТзЇњж†ЗиЃ∞дЇЖ#includeиѓ≠еП•пЉМиѓіжШОељУеЙНе∞ЪжЬ™ињЫи°МOpenCvйЕНзљЃгАВOKпЉМжО•дЄЛжЭ•еЉАеІЛйЕНзљЃгАВ
гААгАА1гАБйЕНзљЃVSиЈѓеЊД
гААгААеНХеЗївАЬй°єзЫЃвАФпЉЮе±ЮжАІвАЭпЉМжЙУеЉАе±ЮжАІеѓєиѓЭж°ЖпЉЪ
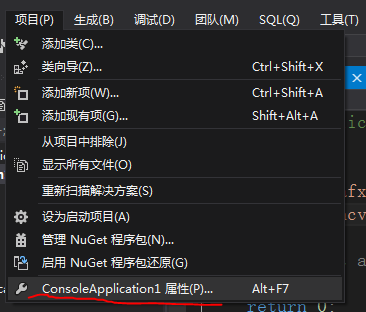
 
гААгААеЬ®вАЬйЕНзљЃе±ЮжАІвАФпЉЮVC++зЫЃељХвАЭиКВзВєдЄЛпЉМеНХеЗївАЬеМЕеРЂзЫЃељХвАЭеП≥дЊІзЪДдЄЛжЭ•жМЙйТЃпЉЪ
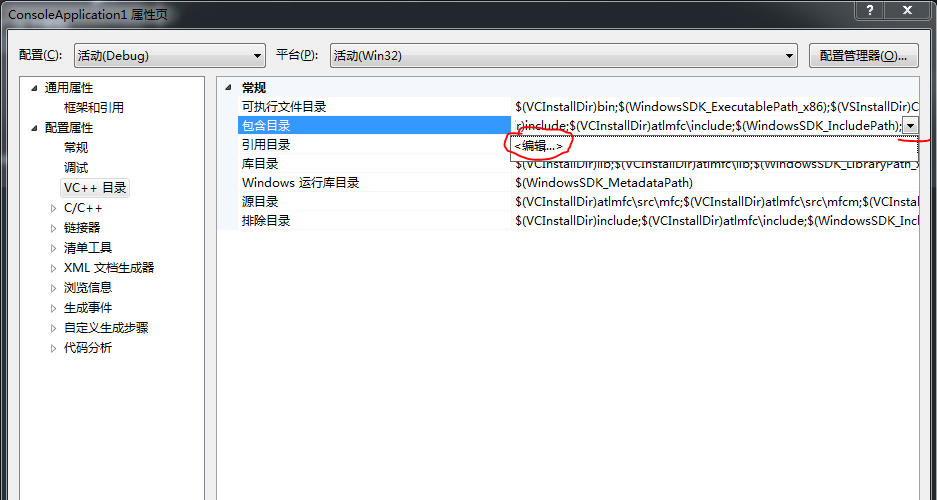
 
гААгААйАЙжЛ©OpenCvзЫЃељХдЄЛзЪДincludeжЦЗдїґе§єиЈѓеЊДпЉЪ
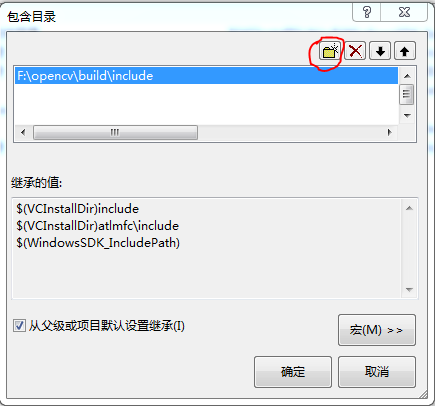
 
гААгААеРМзРЖпЉМеЬ®вАЬеЇУзЫЃељХвАЭдЄ≠жЈїеК†libжЦЗдїґе§єиЈѓеЊДпЉЪ
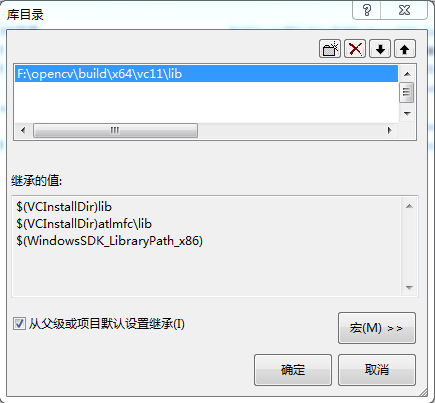
 
гААгААињЩйЗМжЬЙдЄ§зВєйЬАи¶БиѓіжШОпЉЪ
гААгААпЉИ1пЉЙX64гАВеЬ®buildжЦЗдїґе§єдЄЛжЬЙдЄ§дЄ™жЦЗдїґX86еТМX64пЉМX86жШѓйТИеѓє32дљНwindowsз≥їзїЯзЪДпЉМX64жШѓйТИеѓє64дљНз≥їзїЯзЪДгАВзФ±дЇОжИСзЪДзФµиДСжШѓ64дљНwin7пЉМжЙАдї•зРЖжЙАељУзДґйАЙжЛ©дЇЖX64пЉМдЄНињЗйЬАи¶БиѓіжШОзЪДдЄАзВєжШѓ64дљНз≥їзїЯдЄЛеРМж†ЈеПѓдї•дљњзФ®X86дЄЛзЪДжЦЗдїґпЉМеП™и¶Бе∞Жи∞ГиѓХеЩ®иЃЊзљЃдЄЇwin32еН≥еПѓгАВ
гААгААпЉИ2пЉЙVC11гАВеЬ®X86еТМX64жЦЗдїґе§єдЄЛеИЖеИЂйГљжЬЙдЄЙдЄ™жЦЗдїґе§єпЉЪV10гАБV11гАБV12гАВеЕґдЄ≠V10йАВзФ®дЇОVS2010пЉМV11дљњзФ®дЇОVS2012пЉМV12йАВзФ®дЇОVS2013пЉИељУжЧґињШжЬ™еПСеЄГVS20150пЉЙпЉМжИСдїђињЩйЗМйАЙжЛ©VS11жЦЗдїґе§єгАВ
гААгААжО•дЄЛжЭ•еЬ®вАЬйЕНзљЃе±ЮжАІвАФпЉЮйУЊжО•еЩ®вАФпЉЮиЊУеЕ•вАЭиКВзВєдЄЛпЉМеЬ®вАЬйЩДеК†дЊЭиµЦй°євАЭз™ЧеП£дЄ≠иЊУеЕ•дї•дЄЛOpenCvеЇУжЦЗдїґеРНзІ∞пЉЪ
гААгААopencv_calib3d249d.lib
гААгААopencv_core249d.lib
гААгААopencv_features2d249d.lib
гААгААopencv_flann249d.lib
гААгААopencv_gpu249d.lib
гААгААopencv_highgui249d.lib
гААгААopencv_imgproc249d.lib
гААгААopencv_legacy249d.lib
гААгААopencv_ml249d.lib
гААгААopencv_objdetect249d.lib
гААгААopencv_ts249d.lib
гААгААopencv_video249d.lib
гААгААopencv_contrib249d.lib
гААгААopencv_nonfree249d.lib
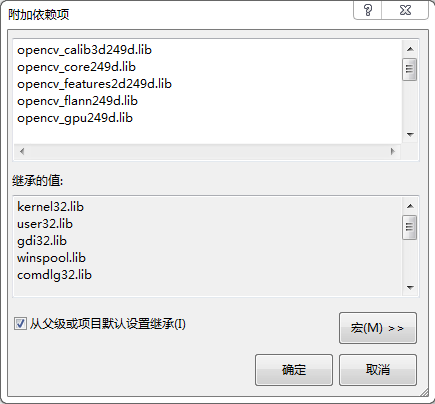
 
гААгААеНХеЗїеЇФзФ®пЉМеЕ≥йЧ≠иЃЊзљЃз™ЧеП£гАВ
гААгАА2гАБйЕНзљЃзОѓеҐГеПШйЗП
гААгААWindowsз≥їзїЯзЪДзОѓеҐГеПШйЗПеЗ†дєОжШѓжЙАжЬЙзЉЦз®ЛиљѓдїґењЕй°їжКШиЕЊзЪДеЬ∞жЦєпЉМеЫ†дЄЇзЉЦиѓСеЩ®еЬ®еРѓеК®жЧґйГљдЉЪйАЪињЗзОѓеҐГеПШйЗПжЭ•иЗ™еК®иѓїеПЦжРЬ糥裃еЊДгАВ
гААгААиЗ≥дЇОе¶ВдљХжЙУеЉАзОѓеҐГеПШйЗПз™ЧеП£ињЩйЗМе∞±дЄНеЖНиµШињ∞пЉМињЩйЗМйЬАи¶Бе∞ЖOpenCvзЪДbinпЉИеПѓжЙІи°МжЦЗдїґпЉЙзЫЃељХзЪДиЈѓеЊДвАЬвАЭжЈїеК†еИ∞зОѓеҐГеПШйЗПдЄ≠пЉЪ
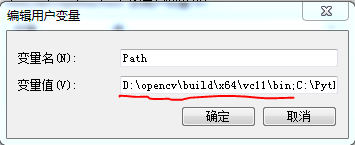
 
гААгААйЕНзљЃеЃМжИРеРОпЉМйЗНеРѓVSпЉМеЖНжђ°иЊУеЕ•includeеСљдї§пЉМеПСзО∞еЬ®VSзїЩеЗЇзЪДжПРз§ЇеИЧи°®дЄ≠еЗЇзО∞дЇЖвАЬOpenCv2вАЭињЩдЄАй°єпЉМеИЭж≠•иЃ§еЃЪйЕНзљЃеЃМжИРпЉЪ
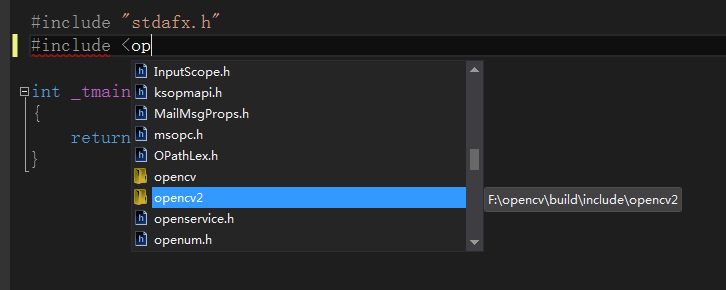
 
гААгААжО•дЄЛжЭ•жИСдїђзЉЦеЖЩдЄАдЄ™е∞Пз®ЛеЇПжЭ•жµЛиѓХOpenCvпЉЪиѓїеПЦFзЫШж†єзЫЃељХдЄЛзЪДдЄАеЉ†ељ©иЙ≤еЫЊзЙЗпЉМзБ∞еЇ¶еМЦпЉМзДґеРОжШЊз§ЇпЉМдї£з†Бе¶ВеЫЊпЉЪ
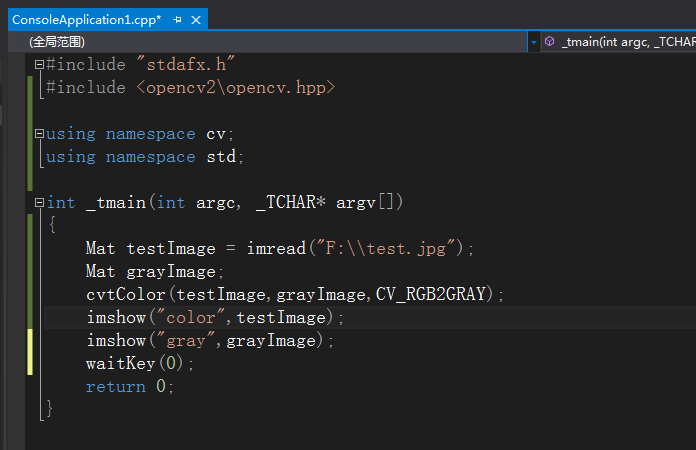
 
гААгААжМЙдЄЛF7ињЫи°МзЉЦиѓСпЉМз®ЛеЇПжК•йФЩпЉМз±їеЮЛдЄЇвАЬerror LNK2019: жЧ†ж≥ХиІ£жЮРзЪДе§ЦйГ®зђ¶еПЈвА¶вА¶вАЭгАВињЩжШѓеЫ†дЄЇз®ЛеЇПйїШиЃ§дљњзФ®дЇЖ32дљНзЪДDebugи∞ГиѓХеЩ®пЉМиАМжИСдїђйЕНзљЃзЪДжШѓ64дљНзЪДopencvпЉМеЫ†ж≠§йЬАи¶БдљњзФ®64дљНзЪДDebugи∞ГиѓХеЩ®гАВеНХеЗїеЈ•еЕЈж†ПвАЬwin32вАЭеѓєеЇФзЪДдЄЛжЛЙиПЬеНХпЉМйАЙжЛ©йЕНзљЃзЃ°зРЖеЩ®пЉЪ
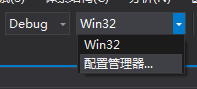
 
гААгААеЬ®еЉєеЗЇзЪДз™ЧеП£дЄ≠еНХеЗївАЬWin32вАЭдЄЛжЛЙжМЙйТЃпЉМйАЙжЛ©вАЬжЦ∞еїЇвАЭпЉЪ
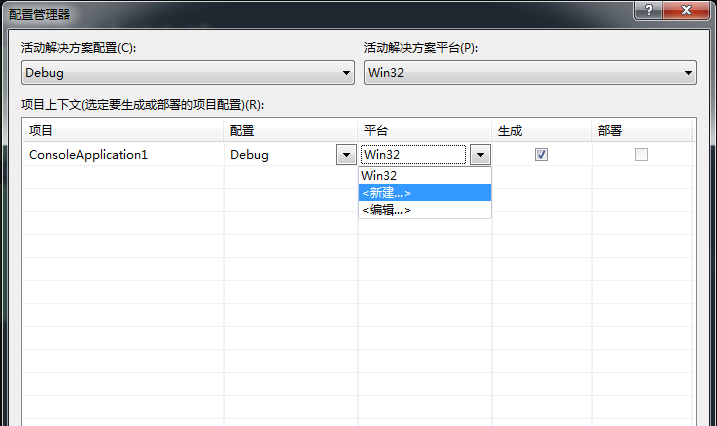
гААгААжЦ∞еїЇеє≥еП∞йАЙжЛ©X64пЉЪ
 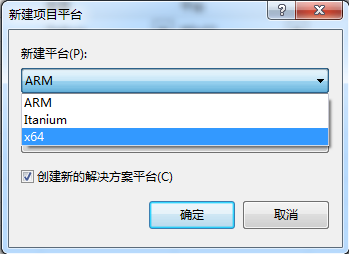
гААгААеНХеЗїз°ЃеЃЪпЉМеЕ≥йЧ≠иЃЊзљЃеѓєиѓЭж°ЖпЉМж≠§жЧґжИСдїђеЈ≤зїПеИЫеїЇдЇЖдЄАдЄ™64дљНзЪДDebugи∞ГиѓХеЩ®пЉМжО•дЄЛжЭ•еЬ®и∞ГиѓХеЩ®ж†ПйАЙжЛ©ињЩдЄ™64дљНи∞ГиѓХеЩ®еН≥еПѓпЉЪ
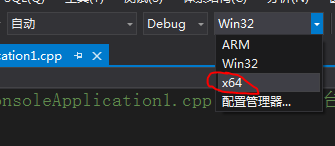
 
гААгААеЖНжђ°жМЙдЄЛF7пЉМзЉЦиѓСжИРеКЯгАВF5пЉМи∞ГиѓХжИРеКЯгАВCtrl+F5пЉМз®ЛеЇПй°ЇеИ©ињРи°МпЉМжШЊз§ЇеЫЊзЙЗгАВ
гААгААдЄЙгАБImageWatchжПТдїґ
гААгААжО•дЄЛжЭ•дїЛзїНOpenCvзЪДдЄАдЄ™еЉЇеКЫзЪДVSиЊЕеК©жПТдїґпЉЪImageWatchгАВ
гААгАА1гАБе§ЦиІВ
гААгААй¶ЦеЕИеЉЇи∞ГдЄАзВєпЉМImageWatchењЕй°їеЬ®и∞ГиѓХињЗз®ЛдЄ≠жЙНиГљиµЈдљЬзФ®пЉМи¶БжГ≥дљњзФ®ImageWatchзЫЄеЇФзЪДе∞±и¶БзїЩз®ЛеЇПиЃЊзљЃдЄАдЇЫжЦ≠зВєжЭ•дљњз®ЛеЇПжЪВеБЬгАВй¶ЦеЕИпЉМзїЩеЗЇImageWatchзЪДе§ЦиІВпЉЪ
 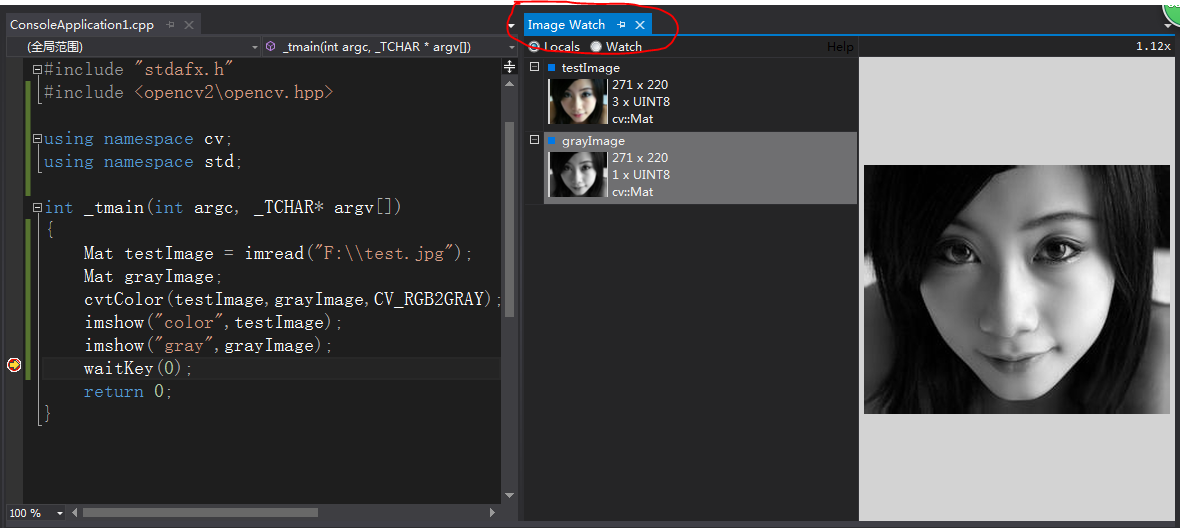
гААгААеПѓдї•зЬЛеЗЇпЉМImageWatchиГље§ЯеЃЮжЧґзЪДжШЊз§ЇеЗЇељУеЙНз®ЛеЇПдЄ≠зЪДеЫЊзЙЗпЉИз°ЃеИЗзЪДиѓіжШѓMatзЯ©йШµпЉЙдњ°жБѓпЉМеМЕжЛђе∞ЇеѓЄгАБеГПзі†гАБе§ЦиІВз≠Йз≠ЙпЉМзЭАжЧ†зЦСзїЩз®ЛеЇПзЪДи∞ГиѓХеЄ¶жЭ•дЇЖзЫЄељУзЪДе§ІзЪДдЊњеИ©гАВжО•дЄЛжЭ•жИСдїђиѓ¶зїЖдїЛзїНдЄАдЄЛињЩдЄ™жПТдїґзЪДеКЯиГљгАВ
гААгАА2гАБImageWatchжПТдїґеЃЙи£Е
гААгААй¶ЦеЕИпЉМзїЩеЗЇдЄАзѓЗжИСдєЛеЙНеЖЩзЪДеЕ≥дЇОImageWatchжПТдїґжХЩз®ЛпЉЪImageWatchжХЩз®ЛгАВ
гААгААImageWatchеЃШжЦєеЄЃеК©жЦЗж°£пЉЪеЄЃеК©жЦЗж°£гАВ
гААгААImageWatchдЄЛиљљеЬ∞еЭАпЉЪдЄЛиљљеЬ∞еЭАгАВ
гААгААдЄЛиљљеЃМжИРеРОпЉМеПМеЗїеЃЙи£ЕеН≥еПѓгАВеЃЙи£ЕињЗз®ЛдЄ≠дЉЪиЗ™еК®иѓЖеИЂељУеЙНеЈ≤еЃЙи£ЕзЪДзЉЦиѓСеЩ®пЉМйАЙжЛ©VS2012еН≥еПѓгАВ
гААгААеЃЙи£ЕеЃМжИРеРОпЉМйЬАи¶БжЙЛеК®еРѓзФ®ињЩдЄ™жПТдїґгАВжЙУеЉАVSпЉМеНХеЗївАЬиІЖеЫЊвАФпЉЮеЕґдїЦз™ЧеП£вАФпЉЮImageWatchвАЭпЉЪ
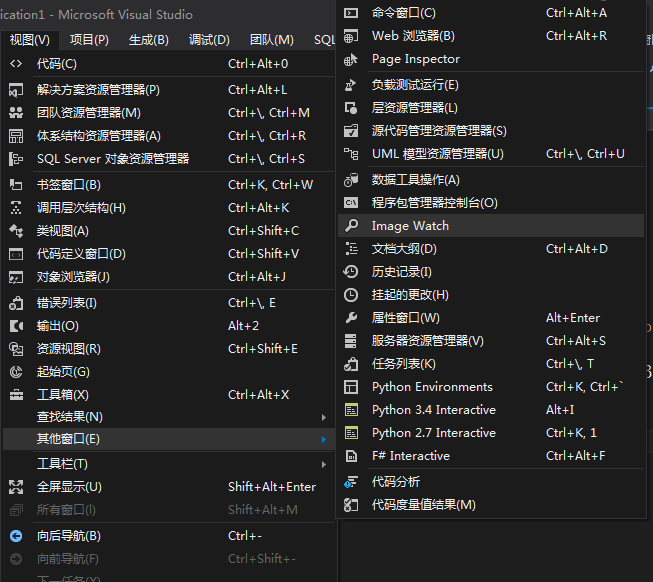
гААгААж≠§жЧґеЖНжђ°иЃЊзљЃжЦ≠зВєпЉМF5и∞ГиѓХпЉМImageWatchж≠£еЄЄеЈ•дљЬгАВжО•дЄЛжЭ•жИСдїђдїЛзїНеЃГзЪДеЗ†дЄ™еЄЄзФ®еКЯиГљгАВ
гААгАА3гАБеЄЄзФ®еКЯиГљ
гААгААпЉИ1пЉЙеЫЊзЙЗжЯ•зЬЛ
гААгААиГље§ЯеЃЮжЧґжШЊз§ЇељУеЙНеЫЊзЙЗзЪДзКґжАБпЉМзЉ©зХ•еЫЊз≠ЙпЉМињЩзВєдЄНењЕе§ЪиѓіпЉЪ
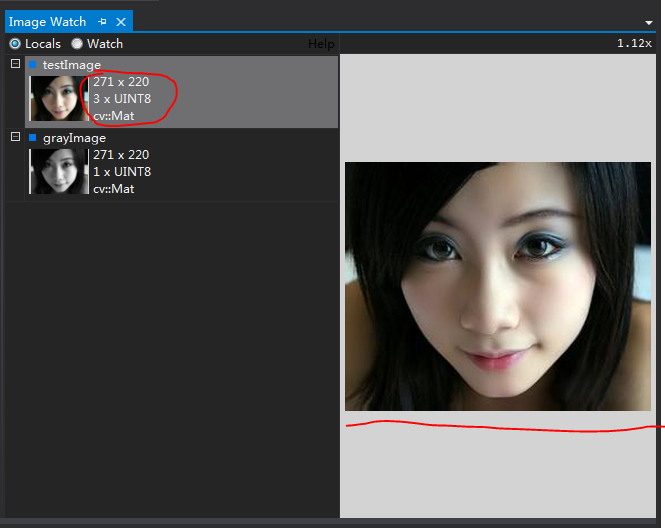
гААгААпЉИ2пЉЙжЯ•зЬЛеГПзі†дњ°жБѓ
гААгААе∞ЖйЉ†ж†ЗжФЊеЬ®еП≥дЊІйҐДиІИз™ЧеП£пЉМдЄКжЦєж†ЗйҐШж†ПдЉЪеЃЮжЧґжШЊз§ЇељУеЙНйЉ†ж†ЗжМЗйТИжЙАеЬ®еГПзі†зЪДдљНзљЃеЭРж†Здї•еПКеГПзі†еАЉгАБзЉ©жФЊжѓФдЊЛпЉИдїОеЈ¶еЊАеП≥дЊЭжђ°жШѓеЭРж†ЗеАЉеТМеГПзі†еАЉгАБзЉ©жФЊжѓФдЊЛпЉЙпЉЪ
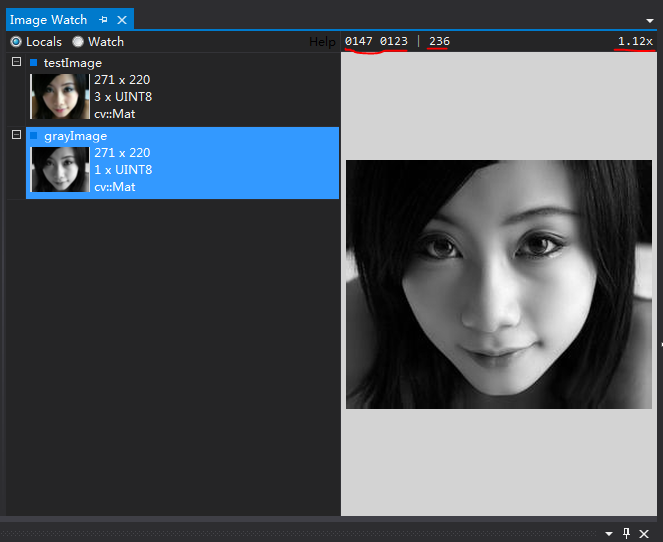
гААгААеЬ®йҐДиІИз™ЧеП£дЄ≠жМЙдЄЛвАЬCtrl+йЉ†ж†ЗжїЪиљЃвАЭпЉМдЉЪеѓєеЫЊзЙЗињЫи°МжФЊе§ІеТМзЉ©е∞ПпЉМзЫіиЗ≥жФЊе§ІеИ∞еПѓдї•зЬЛжЄЕеГПзі†еАЉпЉИељ©иЙ≤еЫЊеГПзФ±дЄЙдЄ™еАЉпЉМRGBпЉЙпЉЪ
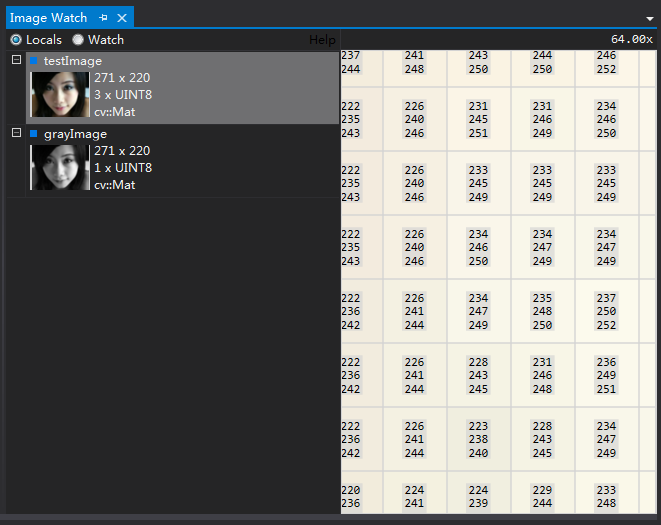
гААгАА4гАБдњЭе≠ШеЫЊзЙЗ
гААгААImageWatchеПѓдї•жЦєдЊњзЪДе∞ЖељУеЙНзЪДеЫЊзЙЗдњЭе≠ШдЄЛжЭ•пЉМеП™йЬАеЬ®еѓєеЇФеЫЊж†ЗдЄКеНХеЗїеП≥йФЃпЉМеЬ®ењЂжНЈиПЬеНХдЄ≠йАЙжЛ©вАЬDump to FileвАЭеН≥еПѓпЉЪ
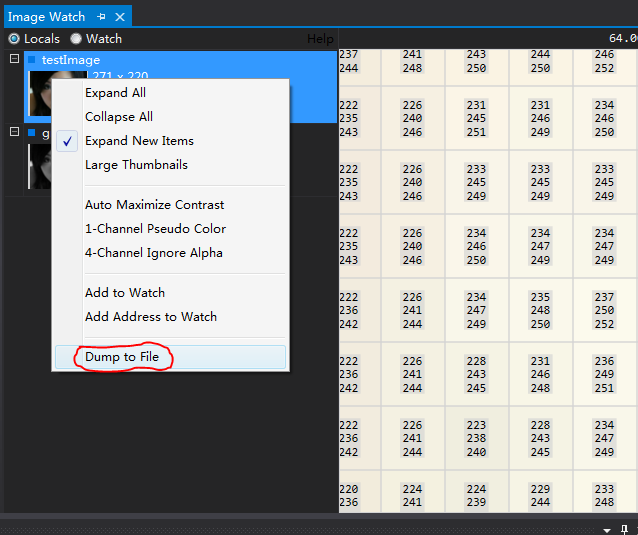
гААгААImageWatchињШжЬЙжЫіе§ЪеКЯиГљпЉМдЊЛе¶ВеЫЊеГПзЪДеЕ≥иБФжШЊз§Їз≠Йз≠ЙпЉМиѓ¶зїЖеКЯиГљиѓЈе§ІеЃґеПВеК†дєЛеЙНжПРдЊЫзЪДеНЪеЃҐдї•еПКеЃШжЦєеЄЃеК©жЦЗж°£пЉМињЩйЗМе∞±дЄНеЖНиµШињ∞гАВ
гААгААеЫЫгАБжАїзїУ
гААгААињЩжШѓжЬђе•ЧжХЩз®ЛеЗЖе§ЗйГ®еИЖзЪДжЬАеРОдЄАзѓЗжЦЗж°£пЉМеЬ®жО•дЄЛйЗМзЪДеНЪеЃҐдЄ≠жИСдїђе∞ЖеЉАеІЛзЉЦеЖЩдї£з†БгАВињЩйЗМиѓіеЗ†дЄ™йЬАи¶Бж≥®жДПзЪДдЇЛй°єпЉЪ
гААгААпЉИ1пЉЙOpenCvињШжШѓеїЇиЃЃе§ІеЃґзФ®жЦ∞зЙИгАВOpenCvзЪДеПСе±ХзїПеОЖдЇЖ1.xгАБ2.xпЉМеИ∞е¶ВдїКзЪД3.0зЙИгАВ1.xзЙИжЬђзЪДOpenCvеП™жПРдЊЫдЇЖCиѓ≠и®АзЪДжО•еП£пЉМеЕґдЄ≠зЪДжЙАжЬЙзЪДAPIеЗљжХ∞йГљдї•вАЬcvвАЭеЉАе§іпЉМеП™жЬЙзїУжЮДдљУпЉМж≤°жЬЙз±їзїУжЮДпЉМзФ®IplimageжМЗйТИз±їеЮЛи°®з§ЇеЫЊеГПз≠Йз≠ЙгАВдЄНз≠ЙдЄНиѓіпЉМOpenCvзЪДеПСе±ХиґЛдЇОеЃМеЦДпЉМ2.4з≥їеИЧзЙИжЬђжШѓеЕђиЃ§зЪДжИРзЖЯзЙИжЬђгАВдЄНињЗеЙН䪧姩жИСеЬ®жµПиІИOpenCvеЃШзљСзЪДжЧґеАЩеПСзО∞еЬ®3.0зЙИжЬђдЄ≠еЗЇзО∞дЇЖеЊИе§ЪжѓФиЊГжЦ∞зЪДзЃЧж≥ХпЉМдЊЛе¶ВDeepLearningпЉМеЫ†ж≠§еїЇиЃЃжРЮеЫЊеГПе§ДзРЖзЃЧж≥ХзЪДеРМи°МдїђињШжШѓеОїе∞ЭиѓХдљњзФ®дЄАдЄЛ3.0зЙИжЬђеРІгАВ
гААгААпЉИ2пЉЙеЖЩжХЩз®Ли¶Бе§ЪзФ®еЫЊгАВињЩжЃµиѓЭеПѓиГљиѓіеЊЧиЃ©е§ІеЃґжЬЙдЇЫиОЂеРНеЕґе¶ЩпЉМдљЖжИСиІЙеЊЧжЬЙењЕи¶БжЛњеЗЇжЭ•иѓідЄАиѓігАВдї•еЙНжИСеЖЩжХЩз®ЛжЧґе§Іе§ЪйХњиѓЭињЮзѓЗгАБжБ®дЄНеЊЧињЮдї£з†БйГљжГ≥зФ®иѓ≠и®АеПЩињ∞еЗЇжЭ•пЉМеРОжЭ•жИСеЬ®зњїиѓСгАКжЬАеЕ®PycharmжХЩз®ЛгАЛзЪДињЗз®ЛдЄ≠пЉМжЈ±жЈ±дљУдЉЪеИ∞дЇЖеЫЊжЦЗеєґиМВзЪДйЗНи¶БжАІпЉМдєЯжЈ±жЈ±зЪДдљУдЉЪеИ∞дЇЖж≠™жЮЬдїБеЬ®зЉЦз®ЛгАБеПЩдЇЛжЦєйЭҐзЪДдЄ•и∞®гАВжЙАдї•жИСдєЯеРЄеПЦдЇЖзїПй™МпЉМзФ®еЫЊиѓіиѓЭпЉМдЇОжШѓдљ†е∞±зЬЛеИ∞дЇЖињЩзѓЗдЄНеИ∞2500е≠ЧпЉМдљЖжЬЙзЭА23еЉ†еЫЊзЪДжЦЗзЂ†пЉМдї•еРОзЪДжЦЗзЂ†дєЯжШѓињЩж†ЈпЉМдЄНзЯ•йБУе§ІеЃґиГљеР¶йАВеЇФеУИгАВ