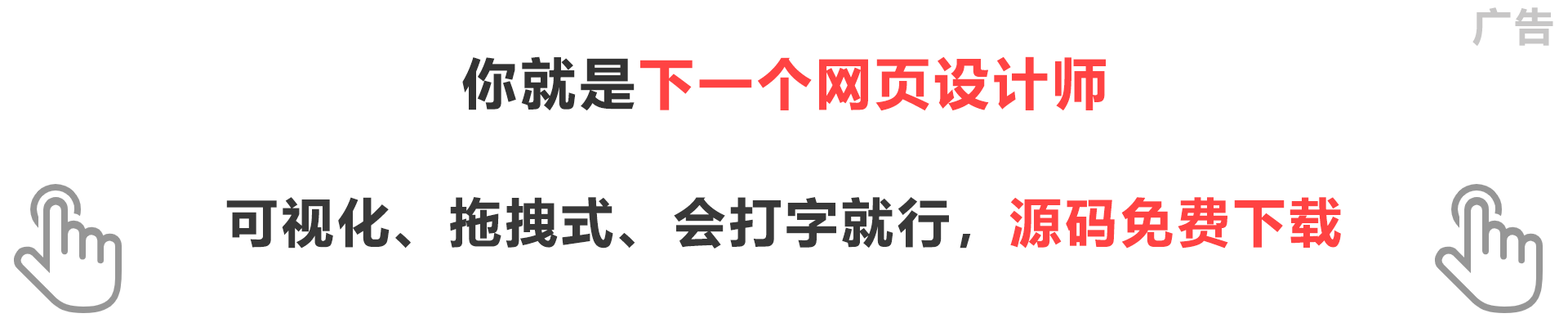гҖҖгҖҖеңЁдёҠдёҖзҜҮеҚҡе®ўдёӯжҲ‘们已з»Ҹз»ҳеҲ¶дәҶMFCз•ҢйқўпјҢеңЁиҝҷзҜҮеҚҡе®ўдёӯжҲ‘们е°Ҷж·»еҠ е“Қеә”д»Јз ҒпјҢдёәMFCжЎҶжһ¶ж·»еҠ дёҖдёӘжңҖеҹәжң¬зҡ„еҠҹиғҪпјҡжү“ејҖдёҖдёӘж–Ү件еӨ№гҖӮ
гҖҖгҖҖдёҖгҖҒж·»еҠ зӣёе…іеӨҙж–Ү件
гҖҖгҖҖиҝҷйҮҢеӨҙж–Ү件主иҰҒеҢ…еҗ«дёүзұ»пјҡopencvеӨҙж–Ү件гҖҒжү№йҮҸиҜ»еҸ–ж–Ү件зӣёе…ізҡ„еӨҙж–Ү件гҖҒCvvImageгҖӮиҝҷйҮҢйңҖиҰҒејәи°ғCvvImageиҝҷдёӘеӨҙж–Ү件пјҢиҝҷдёӘжҳҜз”ЁжқҘе…іиҒ”OpenCvе’ҢpictureжҺ§д»¶пјҢ并且иҝҷдёӘеӨҙж–Ү件жҳҜйҡ¶еұһдәҺOpenCv1.xзҡ„пјҢеңЁ2.xзүҲжң¬дёӯе·Із»Ҹе°ҶиҝҷдёӘзұ»з§»йҷӨпјҢеӣ жӯӨйңҖиҰҒжүӢеҠЁдёӢиҪҪиҝҷдёӨдёӘж–Ү件пјҲCvvImage.hе’ҢCvvImage.cppпјүпјҢдёӢиҪҪең°еқҖпјҡCvvImageгҖӮдёӢиҪҪеҗҺе°ҶиҝҷдёӨдёӘж–Ү件ж”ҫеңЁе·ҘзЁӢзӣ®еҪ•дёӢпјҡ
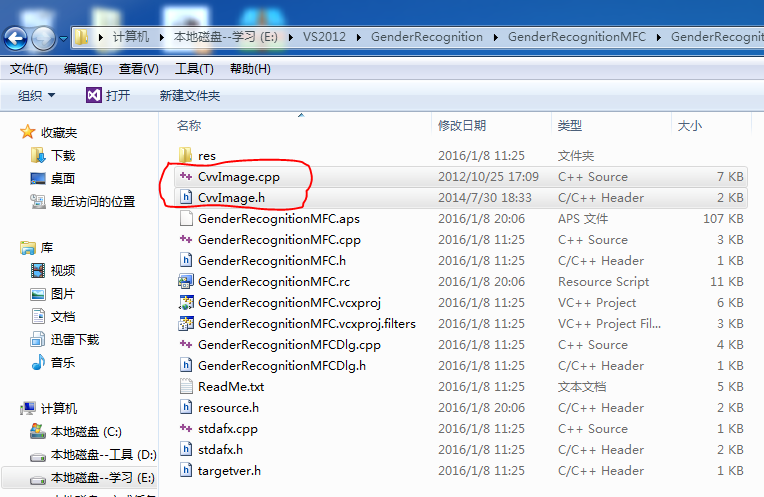
гҖҖгҖҖ然еҗҺеңЁVSзҡ„и§ЈеҶіж–№жЎҲиө„жәҗз®ЎзҗҶеҷЁзӘ—еҸЈдёӯпјҢеҸіеҮ»иҜҘе·ҘзЁӢпјҢеңЁеҝ«жҚ·иҸңеҚ•дёӯйҖүжӢ©вҖңж·»еҠ ->зҺ°жңүйЎ№вҖқпјҡ
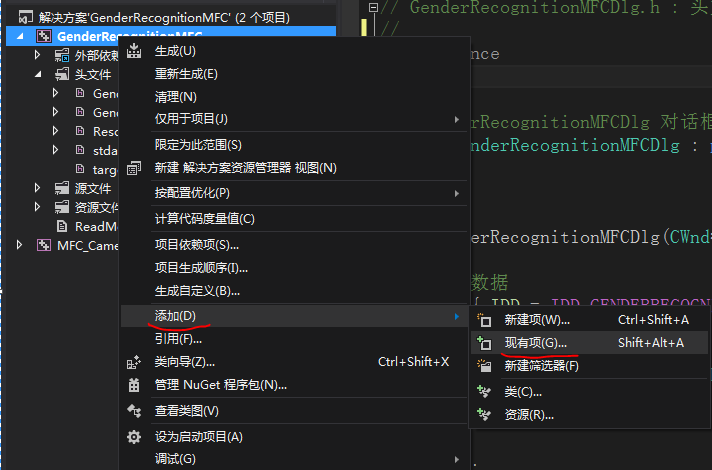
гҖҖгҖҖе°ҶиҝҷдёӨдёӘж–Ү件添еҠ еҲ°еҪ“еүҚе·ҘзЁӢдёӯпјҡ
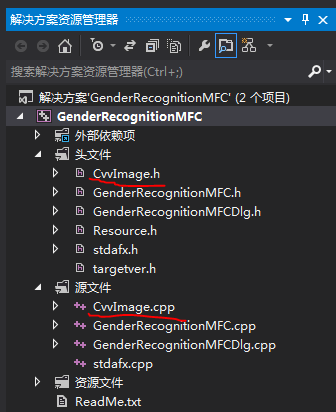
гҖҖгҖҖж·»еҠ е®ҢжҲҗеҗҺпјҢеҸҜд»ҘеңЁд»Јз Ғдёӯж·»еҠ е“Қеә”зҡ„еӨҙж–Ү件дәҶпјҢе»әи®®е°Ҷincludeе‘Ҫд»Өж·»еҠ еңЁGenderRecognitionMFCDlg.hеӨҙж–Ү件дёӯпјҡ
#include <iostream>
#include <sstream>
#include <fstream>
#include <opencv2opencv.hpp>
#include "CvvImage.h"
using namespace std;
using namespace cv;
гҖҖгҖҖиҝҷйҮҢжңүдёӨзӮ№йңҖиҰҒејәи°ғпјҡ
гҖҖгҖҖпјҲ1пјү#includeиҜӯеҸҘеҢ…еҗ«дёӨз§ҚеҪўејҸпјҢвҖң #include<> вҖқе’ҢвҖң #includeвҖңвҖқ вҖқгҖӮиҝҷдёӨз§Қж јејҸзҡ„еҢәеҲ«еңЁдәҺдјҳе…Ҳжҗңзҙўи·Ҝеҫ„зҡ„дёҚеҗҢпјҢвҖң #include<> вҖқй»ҳи®Өдјҳе…ҲжҢүз…§зі»з»ҹи·Ҝеҫ„иҝӣиЎҢжҗңзҙўпјҢвҖң #includeвҖңвҖқ вҖқй»ҳи®Өдјҳе…ҲжҗңзҙўеҪ“еүҚзҡ„е·ҘзЁӢзӣ®еҪ•гҖӮ
гҖҖгҖҖпјҲ2пјүincludeиҜӯеҸҘзҡ„дҪҚзҪ®гҖӮеӨ§еһӢе·ҘзЁӢдёӯзҡ„includeиҜӯеҸҘиҰҒжіЁж„ҸйҒҝе…ҚдёҖдёӘйҮҚеӨҚеҢ…еҗ«зҡ„й—®йўҳпјҢеҚіиҰҒдҝқиҜҒжҜҸжқЎincludeиҜӯеҸҘеҸӘжү§иЎҢдёҖж¬ЎпјҢеҗҰеҲҷе°ұдјҡеҮәзҺ°йҮҚе®ҡд№үзұ»еһӢзҡ„й”ҷиҜҜгҖӮC++жҸҗдҫӣдёӨз§ҚжңәеҲ¶жқҘзЎ®дҝқincludeиҜӯеҸҘжү§иЎҢзҡ„е”ҜдёҖжҖ§пјҢдёҖжҳҜйҖҡиҝҮвҖңifndefвҖқе®ҸжқҘеҢ…еӣҙincludeд»Јз Ғеқ—пјҢдәҢжҳҜйҖҡиҝҮвҖң#pragma onceвҖқе®ҸжқҘе®һзҺ°пјҢиҝҷйҮҢй»ҳи®ӨдҪҝ用第дәҢз§ҚпјҢеӣ жӯӨжүҖжңүзҡ„includeиҜӯеҸҘеә”иҜҘдҪҚдәҺвҖң#pragma onceвҖқиҜӯеҸҘд№ӢеҗҺгҖӮ
гҖҖгҖҖдәҢгҖҒж·»еҠ жҺ§д»¶е“Қеә”еҮҪж•°
гҖҖгҖҖз”ұдәҺиҜ»еҸ–жҳҫзӨәеӣҫзүҮзҡ„ж“ҚдҪңжҳҜйҖҡиҝҮвҖңеӣҫеғҸж–Ү件еӨ№вҖқжҢүй’®жқҘжҺ§еҲ¶зҡ„пјҢеӣ жӯӨйңҖиҰҒдёәиҝҷдёӘжҢүй’®ж·»еҠ е“Қеә”зҡ„дәӢ件е“Қеә”еҮҪж•°пјҢж–№жі•йқһеёёз®ҖеҚ•пјҢеңЁиө„жәҗи§ҶеӣҫзӘ—еҸЈдёӯеҸҢеҮ»еҜ№еә”жҺ§д»¶еҚіеҸҜпјҢVSе°ҶиҮӘеҠЁж·»еҠ е“Қеә”еҮҪж•°пјҡ
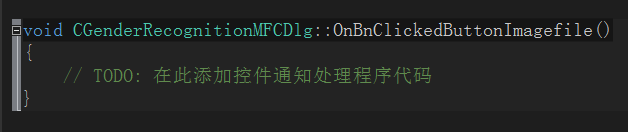
гҖҖгҖҖдёүгҖҒжү“ејҖж–Ү件еӨ№пјҢиҜ»еҸ–еӣҫзүҮи·Ҝеҫ„
гҖҖгҖҖжҺҘдёӢжқҘдёәOnBnClickedButtonImagefile()еҮҪж•°ж·»еҠ жү№йҮҸиҜ»еҸ–еӣҫзүҮзҡ„д»Јз ҒгҖӮжҲ‘们иҝҷйҮҢйҖүз”ЁSHBrowseForFolderж–№жі•гҖӮе…ідәҺиҝҷдёӘж–№жі•жҲ‘д№ӢеүҚжӣҫеҶҷиҝҮдёҖзҜҮеҚҡе®ўжқҘдё“й—Ёд»Ӣз»ҚпјҢе…·дҪ“еҸӮи§ҒдёҖз§Қжү№йҮҸиҜ»еҸ–ж–Ү件зҡ„ж–№жі•вҖ”вҖ”SHBrowseForFolderгҖӮжіЁж„ҸдёҖзӮ№пјҢеңЁSHBrowseForFolderж–№жі•дёӯйңҖиҰҒз”ЁеҲ°dirзӣ®еҪ•зӣёе…ізҡ„ж“ҚдҪңеҮҪж•°пјҲеҰӮopendirзӯүпјүпјҢиҝҷз®—жҳҜLinuxзҡ„移жӨҚзүҲпјҢеӣ жӯӨйңҖиҰҒеҖҹз”Ёdirent.hеӨҙж–Ү件пјҢдёҚиҝҮжҲ‘们已з»ҸеңЁд№ӢеүҚдёӢиҪҪзҡ„иө„жәҗдёӯжҸҗдҫӣдәҶиҝҷдёӘж–Ү件пјҢеҸӘйңҖдҫқжҚ®д№ӢеүҚCvvImageж–Ү件зҡ„й…ҚзҪ®ж–№жі•пјҢж·»еҠ еҲ°еҪ“еүҚе·ҘзЁӢдёӯеҚіеҸҜпјҡ
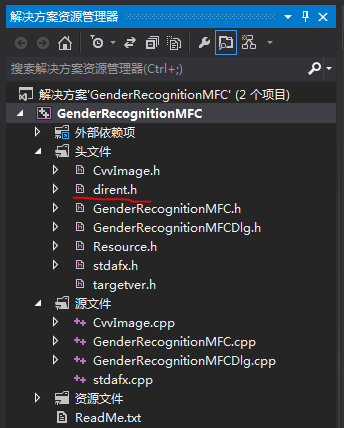
гҖҖгҖҖжҺҘдёӢжқҘпјҢеҗ‘CGenderRecognitionMFCDlgзұ»дёӯж·»еҠ иӢҘе№ІжҲҗе‘ҳеҸҳйҮҸпјҢз”Ёд»Ҙи®°еҪ•иҜ»еҸ–зҡ„ж–Ү件еӨ№д»ҘеҸҠж–Ү件зҡ„и·Ҝеҫ„еҸҠеұһжҖ§пјҢе…·дҪ“йңҖиҰҒж·»еҠ д»ҘдёӢеӣӣдёӘжҲҗе‘ҳеҸҳйҮҸпјҢеҲҶеҲ«жҳҜCString m_PathпјҲеӣҫеғҸж–Ү件и·Ҝеҫ„пјүгҖҒchar m_ImageDirпјҲж–Ү件结жһ„пјүгҖҒDIR m_pDirпјҲзӣ®еҪ•з»“жһ„пјүгҖҒstruct dirent *m_pEntпјҲзӣ®еҪ•з»“жһ„пјүпјҢиҝҷйҮҢд»Ҙm_pEntдёәдҫӢпјҢд»Ӣз»ҚVSдёӯж·»еҠ зұ»жҲҗе‘ҳеҸҳйҮҸзҡ„ж–№жі•гҖӮеңЁзұ»и§ҶеӣҫдёӯпјҢеҸіеҮ»CGenderRecognitionMFCDlgзұ»пјҢеңЁеҝ«жҚ·иҸңеҚ•дёӯйҖүжӢ©вҖңж·»еҠ ->ж·»еҠ еҸҳйҮҸвҖқпјҡ
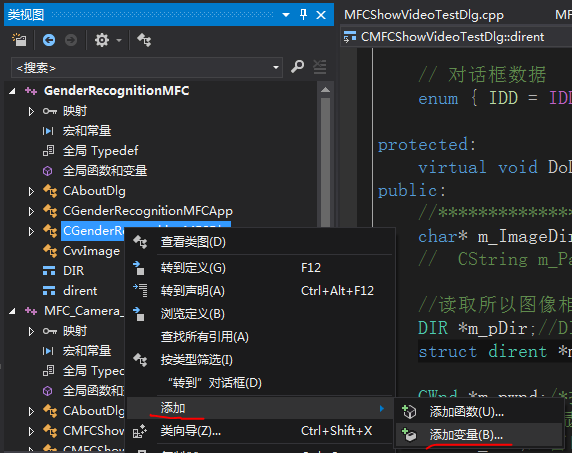
гҖҖгҖҖеңЁеј№еҮәзҡ„еҗ‘еҜјзӘ—еҸЈдёӯпјҢжҢҮе®ҡеҸҳйҮҸзҡ„еұһжҖ§пјҢ然еҗҺеҚ•еҮ»вҖңе®ҢжҲҗвҖқжҢүй’®пјҡ
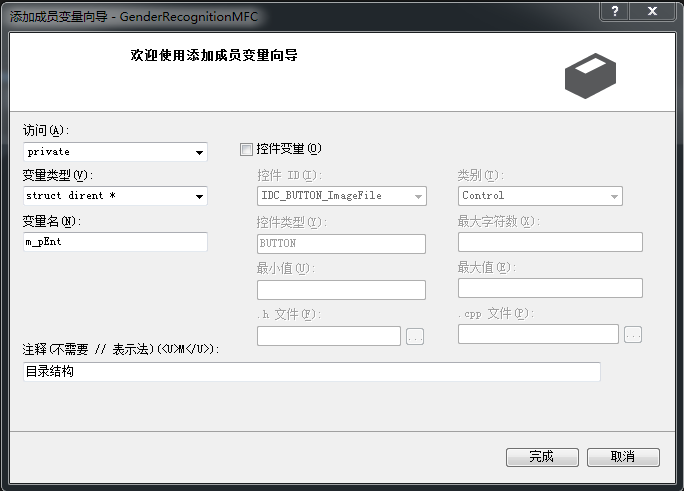
гҖҖгҖҖеҗҢзҗҶпјҢж·»еҠ е…¶д»–дёүдёӘжҲҗе‘ҳеҸҳйҮҸпјҲжіЁж„ҸеҸҳйҮҸзұ»еһӢпјүпјҡ
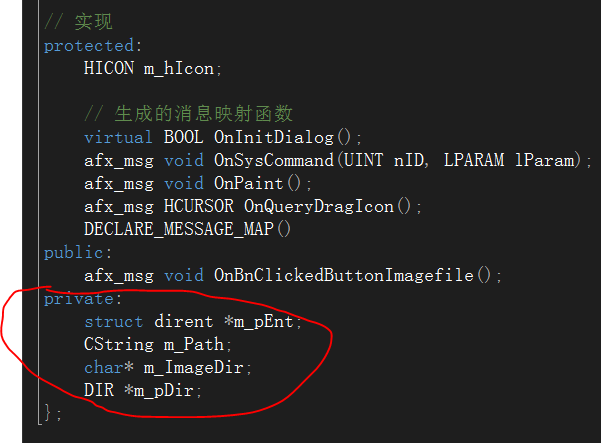
гҖҖгҖҖеҸҳйҮҸж·»еҠ е®ҢжҲҗеҗҺпјҢеҚіеҸҜеҗ‘OnBnClickedButtonImagefile()еҮҪж•°дёӯж·»еҠ зӣёеә”д»Јз Ғпјҡ
/**********еҲқе§ӢеҢ–еҸҳйҮҸ**********/
CString str; //еӯҳеӮЁеӣҫеғҸи·Ҝеҫ„
BROWSEINFO bi; //з”ЁжқҘеӯҳеӮЁз”ЁжҲ·йҖүдёӯзҡ„зӣ®еҪ•дҝЎжҒҜ
TCHAR name[MAX_PATH]; //еӯҳеӮЁи·Ҝеҫ„
ZeroMemory(&bi,sizeof(BROWSEINFO)); //жё…з©әзӣ®еҪ•еҜ№еә”зҡ„еҶ…еӯҳ
bi.hwndOwner = GetSafeHwnd(); //еҫ—еҲ°зӘ—еҸЈеҸҘжҹ„
bi.pszDisplayName = name;
/**********и®ҫзҪ®еҜ№иҜқжЎҶ并иҜ»еҸ–зӣ®еҪ•дҝЎжҒҜ**********/
BIF_BROWSEINCLUDEFILES;
bi.lpszTitle = _T("Select folder"); //еҜ№иҜқжЎҶж Үйўҳ
bi.ulFlags = 0x80; //и®ҫзҪ®еҜ№иҜқжЎҶеҪўејҸ
LPITEMIDLIST idl = SHBrowseForFolder(&bi); //иҝ”еӣһжүҖйҖүдёӯж–Ү件еӨ№зҡ„ID
SHGetPathFromIDList(idl,str.GetBuffer(MAX_PATH)); //е°Ҷж–Ү件дҝЎжҒҜж јејҸеҢ–еӯҳеӮЁеҲ°еҜ№еә”зј“еҶІеҢәдёӯ
str.ReleaseBuffer(); //дёҺGerBufferй…ҚеҗҲдҪҝз”ЁпјҢжё…з©әеҶ…еӯҳ
m_Path=str; //е°Ҷи·Ҝеҫ„еӯҳеӮЁеңЁm_pathдёӯ
if(str.GetAt(str.GetLength()-1)!="")
m_Path += "";
UpdateData(FALSE);
IMalloc * imalloc = 0;
if (SUCCEEDED(SHGetMalloc(&imalloc)))
{
imalloc->Free (idl);
imalloc->Release();
}
/**********иҺ·еҸ–иҜҘи·Ҝеҫ„дёӢзҡ„第дёҖдёӘж–Ү件**********/
m_ImageDir = (LPSTR)(LPCTSTR)m_Path;
m_pDir = opendir(m_ImageDir);
for (int i = 0; i < 1; i ++) //иҝҮж»Өзӣ®еҪ• .. е’Ң .
{
m_pEnt = readdir(m_pDir);
}
гҖҖгҖҖжңүе…іSHBrowseForFolderзҡ„ж–№жі•д»Ӣз»ҚпјҢйҷӨдәҶд№ӢеүҚз»ҷеҮәзҡ„йӮЈзҜҮеҚҡе®ўд№ӢеӨ–пјҢиҝҷйҮҢеҶҚжҺЁиҚҗдёӨзҜҮжӣҙдёәиҜҰз»Ҷзҡ„еҚҡе®ўпјҡж–Ү件еӨ№жөҸи§Ҳ(SHBrowseForFolder)д»ҘеҸҠдҪҝз”ЁSHBrowseForFolderеҮҪж•°жү“ејҖж–Ү件зӣ®еҪ•еҜ№иҜқжЎҶгҖӮ
гҖҖгҖҖеӣӣгҖҒз®ҖеҚ•и°ғиҜ•
гҖҖгҖҖе®ҢжҲҗдёҠйқўйӮЈж®өд»Јз Ғд№ӢеҗҺпјҢиҝӣиЎҢдёҖдёӢз®ҖеҚ•и°ғиҜ•гҖӮйҰ–е…ҲжҢүдёӢF7еҜ№е·ҘзЁӢиҝӣиЎҢзј–иҜ‘пјҢеңЁзј–иҜ‘иҝҮзЁӢдёӯжіЁж„Ҹе°Ҷи°ғиҜ•еҷЁзүҲжң¬и®ҫзҪ®дёәX64пјҲ64дҪҚпјүгҖӮзј–иҜ‘йҖҡиҝҮеҗҺпјҢи®ҫзҪ®ж–ӯзӮ№пјҢжҢүдёӢF5иҝӣиЎҢи°ғиҜ•иҝҗиЎҢгҖӮжӯӨж—¶еҚ•еҮ»вҖңеӣҫеғҸж–Ү件еӨ№вҖқжҢүй’®пјҢе°Ҷеј№еҮәжү“ејҖж–Ү件еӨ№еҜ№иҜқжЎҶпјҡ
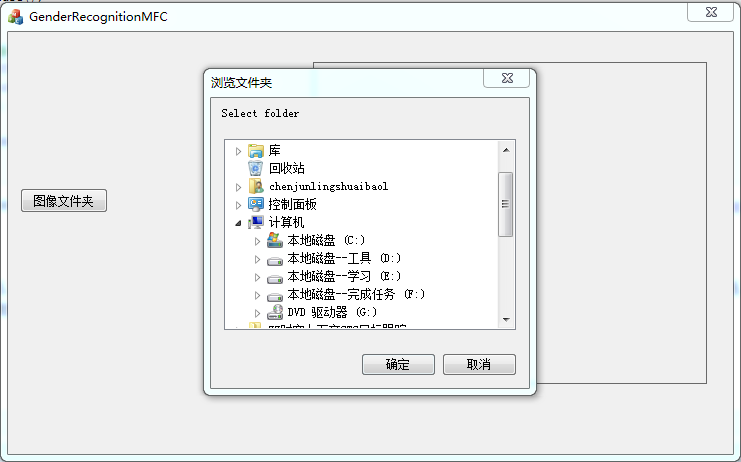
гҖҖгҖҖйҖүжӢ©дёҖдёӘж–Ү件еӨ№пјҢ然еҗҺжҹҘзңӢеҗ„дёӘеҸҳйҮҸзҡ„жғ…еҶөпјҡ
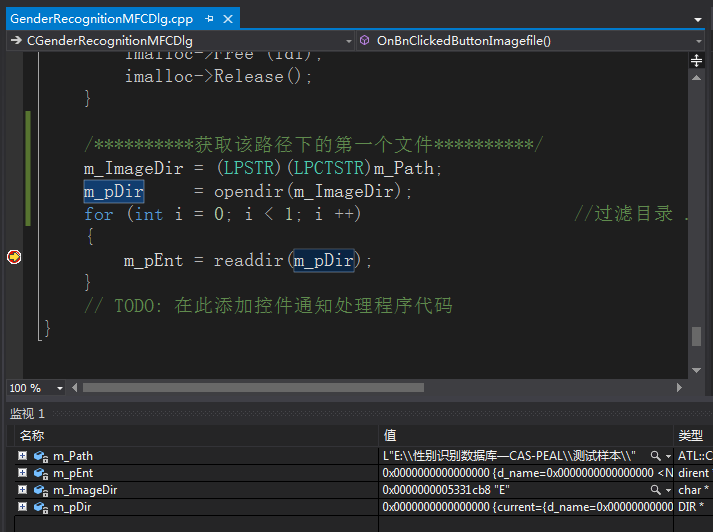
гҖҖгҖҖеҸҜи§ҒпјҢm_PathдҝқеӯҳдәҶеҪ“еүҚйҖүжӢ©зҡ„ж–Ү件еӨ№и·Ҝеҫ„гҖӮеңЁдёӢдёҖзҜҮеҚҡж–ҮдёӯжҲ‘们е°ҶйҖҡиҝҮиҝҷдёӘеҸҳйҮҸжқҘе®ҢжҲҗеҜ№еә”ж–Ү件еӨ№зӣ®еҪ•дёӢеӣҫеғҸж–Ү件зҡ„йҒҚеҺҶе’ҢжҳҫзӨәгҖӮ
В