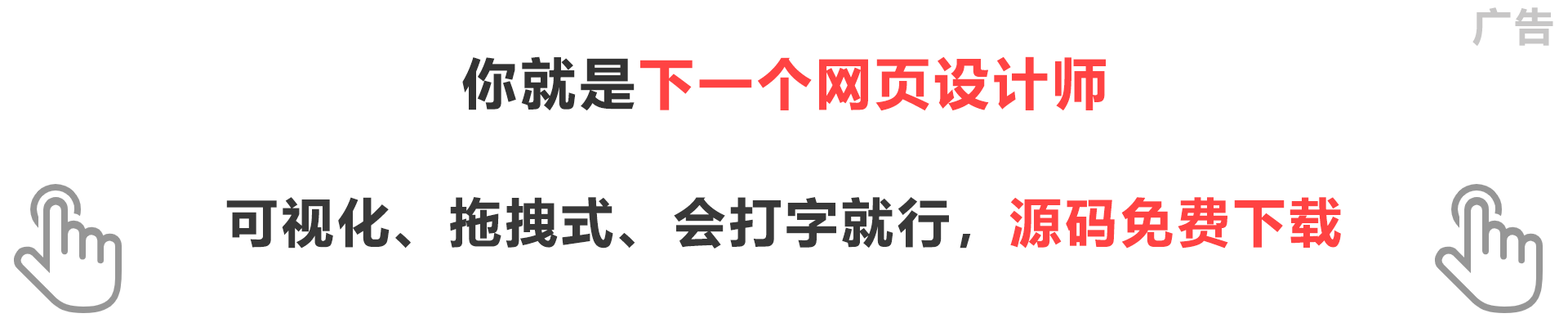jQuery Mobile 中的面板会在屏幕的左侧向右侧划出。
通过向指定 id 的 <div> 元素添加 data-role="panel" 属性来创建面板。
在 <div> 中添加 HTML 标记来显示你的面板内容:
<div data-role="panel" id="myPanel"> <h2>面板标题..</h2> <p>文本内容..</p> </div>
注意: panel 标记必须置于头部、内容、底部组成的页面之前或之后。
要访问面板,需要创建一个指向面板 <div> id 的链接,点击该链接即可打开面板:
<a href="#myPanel" class="ui-btn ui-btn-inline">打开面板</a>
简单的面板实例
实例
<!DOCTYPE html> <html> <head> <meta name="viewport" content="width=device-width, initial-scale=1"> <link rel="stylesheet" href="http://apps.bdimg.com/libs/jquerymobile/1.4.5/jquery.mobile-1.4.5.min.css"> <script src="http://apps.bdimg.com/libs/jquery/1.10.2/jquery.min.js"></script> <script src="http://apps.bdimg.com/libs/jquerymobile/1.4.5/jquery.mobile-1.4.5.min.js"></script> </head> <body> <div data-role="page" id="pageone"> <div data-role="panel" id="myPanel"> <h2>面板头部</h2> <p>你可以通过点击面板外部区域或按下 Esc 键或滑动来关闭面板。</p> </div> <div data-role="header"> <h1>页面头部</h1> </div> <div data-role="main" class="ui-content"> <p>点击下面按钮打开面板。</p> <a href="#myPanel" class="ui-btn ui-btn-inline ui-corner-all ui-shadow">打开面板</a> </div> <div data-role="footer"> <h1>页面底部</h1> </div> </div> </body> </html>
运行实例 »
点击 "运行实例" 按钮查看在线实例
关闭面板
你可以通过点击面板外部区域或按下 Esc 键或滑动来关闭面板。你可以通过使用 data-* 属性来禁用滑动和点击来关闭面板:
| 属性 | 值 | 描述 | 实例 |
|---|---|---|---|
| data-dismissible | true | false | 指定面板是否可以通过点击面板外部区域来关闭。 | 尝试一下 |
| data-swipe-close | true | false | 指定是否可以通过滑动来关闭。 | 尝试一下 |
你可以使用按钮来关闭面板:仅需要在面板的 <div> 中添加 data-rel="close" 属性。 从性能上考虑,我们需要键关闭链接的 href 属性指向页面的 ID 。
实例
<!DOCTYPE html> <html> <head> <meta name="viewport" content="width=device-width, initial-scale=1"> <link rel="stylesheet" href="http://apps.bdimg.com/libs/jquerymobile/1.4.5/jquery.mobile-1.4.5.min.css"> <script src="http://apps.bdimg.com/libs/jquery/1.10.2/jquery.min.js"></script> <script src="http://apps.bdimg.com/libs/jquerymobile/1.4.5/jquery.mobile-1.4.5.min.js"></script> </head> <body> <div data-role="page" id="pageone"> <div data-role="panel" id="myPanel"> <h2>面板头部</h2> <p>你可以使用按下 Esc 键、点击面板外部区域、通过滑动或点击下面按钮来关闭面板:</p> <a href="#pageone" data-rel="close" class="ui-btn ui-btn-inline ui-shadow ui-corner-all ui-btn-a ui-icon-delete ui-btn-icon-left">关闭面板</a> </div> <div data-role="header"> <h1>页面头部</h1> </div> <div data-role="main" class="ui-content"> <p>点击下面按钮打开面板。</p> <a href="#myPanel" class="ui-btn ui-btn-inline ui-corner-all ui-shadow">打开面板</a> </div> <div data-role="footer"> <h1>页面底部</h1> </div> </div> </body> </html>
运行实例 »
点击 "运行实例" 按钮查看在线实例
面板展示
你可以通过使用 data-display 属性来控制面板的展示方式:
| 属性值 | 描述 |
|---|---|
| data-display="overlay" | 在内容上显示面板 |
| data-display="push" | 是同时"推动"面板和页面。 |
| data-display="reveal" | 默认值,将页面像幻灯片一样从屏幕划出,将面板显示出来 |
实例
<!DOCTYPE html> <html> <head> <meta name="viewport" content="width=device-width, initial-scale=1"> <link rel="stylesheet" href="http://apps.bdimg.com/libs/jquerymobile/1.4.5/jquery.mobile-1.4.5.min.css"> <script src="http://apps.bdimg.com/libs/jquery/1.10.2/jquery.min.js"></script> <script src="http://apps.bdimg.com/libs/jquerymobile/1.4.5/jquery.mobile-1.4.5.min.js"></script> </head> <body> <div data-role="page" id="pageone"> <div data-role="panel" id="overlayPanel" data-display="overlay"> <h2>覆盖面板</h2> <p>你可以使用按下 Esc 键、点击面板外部区域、通过滑动或点击下面按钮来关闭面板:</p> <a href="#pageone" data-rel="close" class="ui-btn ui-btn-inline ui-shadow ui-corner-all ui-btn-a ui-icon-delete ui-btn-icon-left">关闭面板</a> </div> <div data-role="panel" id="revealPanel" data-display="reveal"> <h2>滑出面板</h2> <p>你可以使用按下 Esc 键、点击面板外部区域、通过滑动或点击下面按钮来关闭面板:</p> <a href="#pageone" data-rel="close" class="ui-btn ui-btn-inline ui-shadow ui-corner-all ui-btn-a ui-icon-delete ui-btn-icon-left">关闭面板</a> </div> <div data-role="panel" id="pushPanel" data-display="push"> <h2>推动面板</h2> <p>你可以使用按下 Esc 键、点击面板外部区域、通过滑动或点击下面按钮来关闭面板:</p> <a href="#pageone" data-rel="close" class="ui-btn ui-btn-inline ui-shadow ui-corner-all ui-btn-a ui-icon-delete ui-btn-icon-left">关闭面板</a> </div> <div data-role="header"> <h1>页面头部</h1> </div> <div data-role="main" class="ui-content"> <p>点击以下按钮查看面板的不同展示方式。</p> <a href="#overlayPanel" class="ui-btn ui-btn-inline ui-corner-all ui-shadow">覆盖面板</a> <a href="#revealPanel" class="ui-btn ui-btn-inline ui-corner-all ui-shadow">滑出面板</a> <a href="#pushPanel" class="ui-btn ui-btn-inline ui-corner-all ui-shadow">推动面板</a> </div> <div data-role="footer"> <h1>页面底部</h1> </div> </div> </body> </html>
运行实例 »
点击 "运行实例" 按钮查看在线实例
面板定位
默认情况下,面板会显示在屏幕的左侧。如果想让面板出现在屏幕的右侧,可以指定 data-position="right" 属性。
实例
<!DOCTYPE html> <html> <head> <meta name="viewport" content="width=device-width, initial-scale=1"> <link rel="stylesheet" href="http://apps.bdimg.com/libs/jquerymobile/1.4.5/jquery.mobile-1.4.5.min.css"> <script src="http://apps.bdimg.com/libs/jquery/1.10.2/jquery.min.js"></script> <script src="http://apps.bdimg.com/libs/jquerymobile/1.4.5/jquery.mobile-1.4.5.min.js"></script> </head> <body> <div data-role="page" id="pageone"> <div data-role="panel" id="myPanel" data-position="right"> <h2>面板头部</h2> <p>你可以使用按下 Esc 键、点击面板外部区域、通过滑动或点击下面按钮来关闭面板:</p> <a href="#pageone" data-rel="close" class="ui-btn ui-btn-inline ui-shadow ui-corner-all ui-btn-a ui-icon-delete ui-btn-icon-left">关闭面板</a> </div> <div data-role="header"> <h1>页面头部</h1> </div> <div data-role="main" class="ui-content"> <p>打开下面按钮显示面板</p> <a href="#myPanel" class="ui-btn ui-btn-inline ui-corner-all ui-shadow">打开面板</a> </div> <div data-role="footer"> <h1>页面底部</h1> </div> </div> </body> </html>
运行实例 »
点击 "运行实例" 按钮查看在线实例
你可以指定面板的内容根据页面滚动而滚动。默认情况下面板是随着页面一起滚动的(但是面板的内容仍然位于页面顶部)。如果你需要实现面板内容固定不随页面滚动而滚动,可以在面板添加 the data-position-fixed="true" 属性:
实例
<!DOCTYPE html> <html> <head> <meta name="viewport" content="width=device-width, initial-scale=1"> <link rel="stylesheet" href="http://apps.bdimg.com/libs/jquerymobile/1.4.5/jquery.mobile-1.4.5.min.css"> <script src="http://apps.bdimg.com/libs/jquery/1.10.2/jquery.min.js"></script> <script src="http://apps.bdimg.com/libs/jquerymobile/1.4.5/jquery.mobile-1.4.5.min.js"></script> </head> <body> <div data-role="page" id="pageone"> <div data-role="panel" id="myPanelDefault"> <h2>面板头部</h2> <p>你可以使用按下 Esc 键、点击面板外部区域、通过滑动或点击下面按钮来关闭面板:</p> <a href="#pageone" data-rel="close" class="ui-btn ui-btn-inline ui-shadow ui-corner-all ui-btn-a ui-icon-delete ui-btn-icon-left">关闭面板</a> </div> <div data-role="panel" id="myPanelFixed" data-position-fixed="true"> <h2>Panel Header</h2> <p>你可以使用按下 Esc 键、点击面板外部区域、通过滑动或点击下面按钮来关闭面板:</p> <a href="#pageone" data-rel="close" class="ui-btn ui-btn-inline ui-shadow ui-corner-all ui-btn-a ui-icon-delete ui-btn-icon-left">关闭面板</a> </div> <div data-role="header"> <h1>页面头部</h1> </div> <div data-role="main" class="ui-content"> <p>点击两个按钮并滚动查看效果。</p> <a href="#myPanelDefault" class="ui-btn ui-btn-inline ui-corner-all ui-shadow">打开默认面板</a> <a href="#myPanelFixed" class="ui-btn ui-btn-inline ui-corner-all ui-shadow">打开面板使用 data-position-fixed="true"</a> <p><b>提示:</b>要查看 data-position-fixed="true" 属性的效果,如果未出现滚动条可以重置窗口大小。</p> <p>用于滚动的文本。。。。用于滚动的文本。。。。用于滚动的文本。。。。用于滚动的文本。。。。用于滚动的文本。。。。用于滚动的文本。。。。用于滚动的文本。。。。用于滚动的文本。。。。用于滚动的文本。。。。用于滚动的文本。。。。用于滚动的文本。。。。用于滚动的文本。。。。用于滚动的文本。。。。用于滚动的文本。。。。用于滚动的文本。。。。用于滚动的文本。。。。用于滚动的文本。。。。用于滚动的文本。。。。用于滚动的文本。。。。用于滚动的文本。。。。用于滚动的文本。。。。用于滚动的文本。。。。用于滚动的文本。。。。用于滚动的文本。。。。用于滚动的文本。。。。用于滚动的文本。。。。用于滚动的文本。。。。用于滚动的文本。。。。用于滚动的文本。。。。用于滚动的文本。。。。用于滚动的文本。。。。用于滚动的文本。。。。用于滚动的文本。。。。用于滚动的文本。。。。用于滚动的文本。。。。用于滚动的文本。。。。用于滚动的文本。。。。用于滚动的文本。。。。用于滚动的文本。。。。用于滚动的文本。。。。用于滚动的文本。。。。</p><br> </div> <div data-role="footer"> <h1>页面底部</h1> </div> </div> </body> </html>
运行实例 »
点击 "运行实例" 按钮查看在线实例