Freescale IMX6зҡ„зғ§еҶҷж–№ејҸеңЁWindowsдёӢйқўдёҖиҲ¬дҪҝз”ЁMFGToolsпјҢдҪҶжҳҜTQжҸҗдҫӣзҡ„MFGToolsеңЁWindows 10дёӢйқўж— жі•е·ҘдҪңпјҢUSBзҡ„й©ұеҠЁдёҚжӯЈеёёгҖӮдәҺжҳҜжғіеҲ°LinuxдёӢйқўзҡ„зғ§еҶҷж–№ејҸпјҢз»“жһңдёҖж ·еҮәзҺ°й—®йўҳпјҢдё”еӣ дёәTQжІЎжңүжҸҗдҫӣдёҖдәӣзғ§еҶҷзЁӢеәҸзҡ„жәҗз ҒпјҢеӣ жӯӨж— жі•жӣҙж”№дёҺи°ғиҜ•гҖӮеӣ жӯӨTQжҸҗдҫӣзҡ„дёӨз§Қзғ§еҶҷAndroidзҡ„ж–№ејҸйғҪж— жі•дҪҝз”ЁдәҶпјҢеҠ д№ӢеүҚйқўеҚҡж–ҮдёӯпјҢжҲ‘д№ҹе°қиҜ•дҪҝз”ЁNFSжқҘеҗҜеҠЁпјҢд№ҹжІЎжңүиҫҫеҲ°йңҖиҰҒзҡ„ж•ҲжһңпјҢеӣ жӯӨиҝҷзҜҮж–Үз« иҜҙдёҖдёӢиҮӘе·ұеҺҹеҲӣзҡ„зӣҙжҺҘеҲ¶дҪңSDеҚЎжқҘеҗҜеҠЁAndroidгҖӮ
жң¬ж–Үй»ҳи®ӨеӨ§е®¶еҫҲзҶҹжӮүLinuxдёҺAndroidзҡ„еҗҜеҠЁжөҒзЁӢпјҢеҰӮжһңдёҚжҳҜеҫҲзҶҹжӮүеҸҜд»Ҙе…ҲзңӢзңӢжҲ‘зҡ„еҲҶдә«пјҡLinuxеҗҜеҠЁжөҒзЁӢ е…ідәҺinitrdдёҺinitramfsзҡ„еҢәеҲҶеҸҠе…¶еҸ‘еұ•еҺҶзЁӢ
Linuxзі»з»ҹдёӢйқўдҪҝз”Ё SDеҚЎзғ§еҶҷAndroidзҡ„е°қиҜ•пјҡиҝҷдёӘжҳҜTQз»ҷеҮәзҡ„ж–№жі•дёҚеҸҜиЎҢпјҢеҸҜд»Ҙи·іиҝҮпјҢзӣҙжҺҘеҲ°дёӢйқўзҡ„еҲҶеҢәmountејҖе§ӢзңӢ
еӣ дёәиҝҷдёӘж–№жЎҲжҳҜTQз»ҷеҮәзҡ„пјҢжүҖд»ҘжҲ‘е°қиҜ•зҡ„еҺ»дҪҝз”ЁдәҶдёҖдёӢпјҢз»“жһңж— жі•дҪҝз”ЁпјҢеӣ жӯӨд№ҹеҶҷдёӢжқҘпјҢеёҢжңӣе…¶д»–дәәдёҚз”ЁдјҡеҺ»жөӘиҙ№ж—¶й—ҙпјҢжҲ–иҖ…её®еҝҷжҢҮеҮәжҲ‘зҡ„ж“ҚдҪңе“ӘйҮҢдёҚеҜ№гҖӮ
жҢүз…§е®ҳж–№зҡ„иҜҙжі•еҲ¶дҪңеҘҪдәҶзғ§еҶҷз”Ёзҡ„SDеҚЎпјҢ并且д»ҺSDеҚЎеҗҜеҠЁд№ӢеҗҺпјҢrcSдёӯдјҡиҮӘеҠЁеҺ»mount SDеҚЎпјҢ然еҗҺи§ЈжһҗEmbedSky.iniй…ҚзҪ®ж–Ү件пјҢдҪҶжҳҜи§Јжһҗзҡ„з»“жһңдјјд№ҺдёҚжӯЈзЎ®пјҢд»ҘдёӢжҳҜеҗҜеҠЁд№ӢеҗҺзңӢеҲ°дәҶrcSеҶ…е®№пјҡ
# cat /etc/init.d/rcS
#!/bin/sh
PATH=/sbin:/bin:/usr/sbin:/usr/bin
runlevel=S
prevlevel=N
umask 022
export PATH runlevel prevlevel
#
# Trap CTRL-C &c only in this shell so we can interrupt subprocesses.
#
mount -a
mkdir -p /dev/pts
mount -t devpts devpts /dev/pts
mount -n -t usbfs none /proc/bus/usb
echo /sbin/mdev > /proc/sys/kernel/hotplug
mdev -s
mkdir -p /var/lock
#modprobe s5pv210_wm8960
#modprobe ds18b20
#modprobe rt5370sta
hwclock -s
EmbedSky_wdg &
ifconfig lo 127.0.0.1
net_set &
/etc/rc.d/init.d/netd start
/etc/rc.d/init.d/httpd start
#InputAdapter
#pda &
/bin/hostname -F /etc/sysconfig/HOSTNAME
autoDownload
[root@EmbedSky /]#
жӯҘйӘӨйқһеёёзӣҙжҺҘпјҢй…ҚзҪ®еҘҪеҗ„з§ҚйңҖиҰҒзҡ„жқҗж–ҷд№ӢеҗҺпјҢзӣҙжҺҘи°ғз”ЁдёҖдёӘеҸҜжү§иЎҢзҡ„ELFзЁӢеәҸautoDownloadпјҢ然еҗҺе°ұжІЎжңүеҸҚеә”дәҶпјҢдҪҝз”Ёpsе‘Ҫд»Өд№ҹж— жі•зңӢеҲ°жңүжӯӨиҝӣзЁӢеңЁе·ҘдҪңгҖӮ
еҲҶеҢәmount
еүҚйқўзҡ„еҚҡе®ўпјҲFreescale IMX6 Android NFSеҗҜеҠЁй—®йўҳжұҮжҖ»пјүдёӯжҸҗеҲ°дәҶAndroidзҡ„еҗҜеҠЁиҝҮзЁӢпјҢе…¶дёӯжңүдёҖдёӘжӯҘйӘӨжҳҜmountеҗ„дёӘеҲҶеҢәпјҢиҝҷдёӘеҲҶеҢәзҡ„mount listжңүдёҖдёӘе’ҢLinux еҸ‘иЎҢзүҲзұ»дјјзҡ„й…ҚзҪ®ж–Ү件пјҢIMX6зҡ„иҝҷдёӘж–Ү件жҳҜfstab.freescaleпјҢе…¶еҶ…е®№еҰӮдёӢпјҡ
# Android fstab file.
#<src> <mnt_point> <type> <mnt_flags and options> <fs_mgr_flags>
# The filesystem that contains the filesystem checker binary (typically /system) cannot
# specify MF_CHECK, and must come before any filesystems that do specify MF_CHECK
/devices/platform/sdhci-esdhc-imx.1/mmc_host/mmc1 /mnt/extsd vfat defaults voldmanaged=sdcard:auto
/devices/platform/fsl-ehci /mnt/udisk vfat defaults voldmanaged=sdcard:auto
/dev/block/mmcblk0p5 /system ext4 rw wait
/dev/block/mmcblk0p4 /data ext4 nosuid,nodev,nodiratime,noatime,nomblk_io_submit,noauto_da_alloc,errors=panic wait,encryptable=footer
/dev/block/mmcblk0p6 /cache ext4 nosuid,nodev,nomblk_io_submit wait
/dev/block/mmcblk0p7 /device ext4 rw,nosuid,nodev wait
/dev/block/mmcblk0p1 /boot emmc defaults defaults
/dev/block/mmcblk0p2 /recovery emmc defaults defaults
/dev/block/mmcblk0p8 /misc emmc defaults defaults
е…¶дёӯеҗ„дёӘеҲҶеҢәзҡ„дҝЎжҒҜеҸҜд»ҘеҸӮиҖғиҝҷзҜҮж–Үз« пјҡе®үеҚ“зі»з»ҹеҲҶеҢәд»Ӣз»ҚпјҢдёӢйқўжҳҜжҲ‘з»ҷеҮәиҮӘе·ұзҡ„зҗҶи§ЈпјҢдёҚдҝқиҜҒеҮҶзЎ®пјҡ
- /systemжҳҜsystem.imgеҜ№еә”зҡ„partition
- /bootеӯҳж”ҫзҡ„еә”иҜҘжҳҜboot.imgж–Ү件
- /recoveryж”ҫrecovery.imgж–Ү件пјҢжүӢжңәиҝӣе…ҘrecoveryжЁЎејҸзҡ„ж—¶еҖҷдҪҝз”Ё
- /dataеҲҶеҢәпјҢеӯҳж”ҫзҡ„жҳҜз”ЁжҲ·й…ҚзҪ®дҝЎжҒҜпјҢд»ҘеҸҠе®үиЈ…зҡ„з”ЁжҲ·зЁӢеәҸ
- /cacheеҲҶеҢәпјҢе°ұжҳҜжҲ‘们平常еҲ·жүӢжңәзҡ„ж—¶еҖҷеҸҢжё…дёӯзҡ„дёҖдёӘеҲҶеҢәпјҢж”ҫдёҖдәӣзЁӢеәҸиҝҗиЎҢиҝҮзЁӢдёӯзҡ„cache
- /deviceеҲҶеҢәпјҢдёҖдәӣи®ҫеӨҮзү№жңүж–Ү件зҡ„й…ҚзҪ®жҲ–иҖ…иө„жәҗж–Ү件пјҢдҫӢеҰӮеҸҜиғҪжҳҜfirewareпјҢиҝҷдёӘеңЁж ҮеҮҶзҡ„AndroidдёӯжІЎжңү
еҜ№дәҺжҲ‘们иҖҢе·ІпјҢиҰҒеҲ¶дҪңдёҖдёӘеҗҜеҠЁз”Ёзҡ„SDеҚЎпјҢжҲ‘们йңҖиҰҒеҲӣе»әжүҖжңүAndroidзі»з»ҹеҝ…йЎ»зҡ„еҲҶеҢәпјҢеҗҢж—¶е°ҶеҜ№еә”зҡ„ж–Ү件ж”ҫиҝӣеҺ»пјҢд»ҘдёҠеҲҶеҢәеҸӘжңүrecoveryеҲҶеҢәеҸҜд»ҘдёҚйңҖиҰҒпјҢеӣ дёәжҲ‘们дёҚдјҡиҝӣе…ҘеҲ°recoveryжЁЎејҸдёӯеҺ»пјҢеӣ жӯӨпјҢжҲ‘们第дёҖжӯҘе°ұжҳҜеҜ№SDеҚЎеҲҶеҢәгҖӮ
еҜ№SDеҚЎеҲҶеҢә
еҸҜд»ҘдҪҝз”ЁGparted GUIеӣҫеҪўеҢ–иҪҜ件жқҘиҝӣиЎҢеҲҶеҢәпјҢжҲ‘дҪҝз”Ёзҡ„жҳҜ4GBзҡ„SDеҚЎпјҢеҲҶеҢәеҰӮдёӢпјҡ
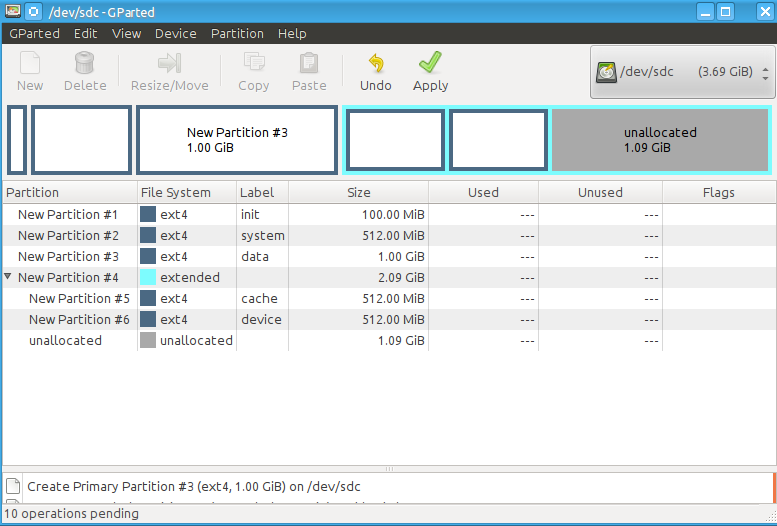
жіЁж„ҸеҗҺйқўзҡ„жү©еұ•еҲҶеҢәпјҢеңЁж–°е»әеҲҶеҢәзҡ„ж—¶еҖҷйңҖиҰҒйҖүжӢ©жү©еұ•еҲҶеҢәзұ»еһӢиҖҢдёҚжҳҜдё»еҲҶеҢәпјҢеӣ дёәMBRж јејҸзҡ„еҲҶеҢәиЎЁеҸӘиғҪжңү4geдё»еҲҶеҢәпјҢдҪҶжҳҜжҲ‘们йңҖиҰҒзҡ„еҲҶеҢәж•°зӣ®иҝңеӨ§дәҺ4дёӘгҖӮжіЁж„Ҹ第дёҖдёӘеҲҶеҢәпјҲlabelдёәinitзҡ„еҲҶеҢәпјүжҳҜжҲ‘йўқеӨ–ж·»еҠ зҡ„дёҖдёӘеҲҶеҢәпјҢеҺҹз”ҹдёӯжІЎжңүгҖӮ
жӢ·иҙқж–Ү件еҲ°еҲҶеҢә
ж–Ү件жӢ·иҙқеҰӮдёӢпјҡ
- rootдёӢйқўзҡ„ж–Ү件 --> В initеҲҶеҢә
systemдёӢйқўзҡ„ж–Ү件 --> systemеҲҶеҢә
жӣҙж”№fstabй…ҚзҪ®ж–Ү件
еӣ дёәTQжҸҗдҫӣзҡ„Androidзј–иҜ‘еҮәжқҘд№ӢеҗҺпјҢй»ҳи®ӨжҳҜзғ§еҶҷеҲ°eMMCдёӯзҡ„пјҢиҖҢжҲ‘们дҪҝз”Ёзҡ„жҳҜSDеҚЎпјҢеӣ жӯӨmmcзҡ„и®ҫеӨҮеҸ·жҳҜдёҚдёҖж ·зҡ„пјҢеҗҢж—¶ж №жҚ®пјҡ
- eMMCдёҺSDеҚЎзҡ„зү№жҖ§пјҢeMMCзҡ„еҲқе§ӢеҢ–жҜ”SDеҚЎеҝ«
- еңЁMakefileдёӯжӣҙйқ еүҚпјҢеӣ жӯӨinitж®өеңЁжӣҙеүҚйқўпјҢеӣ жӯӨдјҡжӣҙеҝ«зҡ„иҝҗиЎҢinit
еӣ жӯӨпјҢeMMCеңЁTQIMX6QдёӯжҳҜmmc0пјҢиҖҢSDеҚЎжҳҜmmc1гҖӮ
еҸҰеӨ–д№ҹеҸҜд»ҘеңЁеҗҜеҠЁд№ӢеҗҺпјҢжӢ”жҸ’SDеҚЎжқҘзЎ®и®ӨпјҢжӢ”жҺүзҡ„ж—¶еҖҷдјҡжңүзұ»дјјдёӢйқўзҡ„жҸҗзӨәпјҢд№ҹеҸҜд»ҘзЎ®е®ҡSDеҚЎзҡ„еҗҚз§°пјҡ
mmc1 removed
然еҗҺжҲ‘们е°ұеҸҜд»Ҙжӣҙж”№fstab(е°ұжҳҜеңЁout/target/XXX/initдёӯзҡ„fstab.freescale)дәҶпјҢе°ҶйҮҢйқўзҡ„mmc0ж”№жҲҗmmc1,еҗҢж—¶е°Ҷеҗ„дёӘеҲҶеҢәеҸҳжӣҙдёҖдёӢпјҢдҫӢеҰӮSDеҚЎжҢӮиҪҪеҲ°дәҶ/media/initдёӢйқўпјҢйӮЈд№ҲеҸҜд»ҘдҪҝз”Ё gvim /media/init/fstab.freescaleе‘Ҫд»ӨжқҘдҝ®ж”№пјҢеҰӮдёӢпјҡ
root@sabresd_6dq:/ # cat /fstab.freescale
# Android fstab file.
#<src> <mnt_point> <type> <mnt_flags and options> <fs_mgr_flags>
# The filesystem that contains the filesystem checker binary (typically /system) cannot
# specify MF_CHECK, and must come before any filesystems that do specify MF_CHECK
/devices/platform/sdhci-esdhc-imx.1/mmc_host/mmc1 /mnt/extsd vfat defaults voldmanaged=sdcard:auto
/devices/platform/fsl-ehci /mnt/udisk vfat defaults voldmanaged=sdcard:auto
/dev/block/mmcblk1p2 /system ext4 rw wait
/dev/block/mmcblk1p3 /data ext4 nosuid,nodev,nodiratime,noatime,nomblk_io_submit,noauto_da_alloc,errors=panic wait,encryptable=footer
/dev/block/mmcblk1p5 /cache ext4 nosuid,nodev,nomblk_io_submit wait
/dev/block/mmcblk1p6 /device ext4 rw,nosuid,nodev wait
root@sabresd_6dq:/ #
жіЁж„Ҹз»“еҗҲеүҚйқўзҡ„GPartedеҲҶеҢәеӣҫзӨәпјҢж №жҚ®иҮӘе·ұзҡ„е®һйҷ…жғ…еҶөеЎ«еҶҷгҖӮиҝҷйҮҢй…ҚзҪ®дәҶ/systemпјҢ/dataпјҢ/chaceдёҺ/deviceеҲҶеҢә; иҝҷдәӣе°ұеӨҹдәҶгҖӮ
дҝ®ж”№е®ҢжҲҗеҗҺпјҢдҝқеӯҳ并syncпјҢ然еҗҺе°ҶSDеҚЎжҹҘеҲ°жңәеҷЁдёҠйқўгҖӮ
еҰӮжһңжІЎжңүжӣҙж”№иҝҷдёӘfstabпјҢйӮЈд№Ҳе°ҶдјҡеңЁдёӢйқўзҡ„logеҗҺжІЎжңүд»»дҪ•иҫ“еҮәпјҡ
Freeing init memory: 236K
е°ҶиҝҷдәӣжӢ·иҙқж“ҚдҪңпјҢдёҺfstabж–Ү件жү“еҢ…ж”ҫеҲ°дәҶcsdnпјҢдҫӣеҸӮиҖғпјҢдёӢиҪҪй“ҫжҺҘпјҡimx6 жүӢеҠЁеҲ¶дҪңAndroidеҗҜеҠЁз”ЁSDеҚЎи„ҡжң¬дёҺfstab В
дҪҝз”ЁSDеҚЎеҗҜеҠЁAndroid
жҲ‘们已з»ҸеҲ¶дҪңеҘҪдәҶеҗҜеҠЁAndroidзҡ„SDеҚЎпјҢиҝҳи®°еҫ—еүҚйқўеҚҡе®ўиҜҙйҒ“зҡ„AndroidеҗҜеҠЁйЎәеәҸеҗ—пјҹ з”ұиҝҷдёӘйЎәеәҸпјҢжҲ‘们еҸҜд»ҘдҪҝз”ЁдёӢйқўиҝҷдәӣе‘Ҫд»Өд»ҺubootжқҘеҗҜеҠЁkenrelдёҺAndroidпјҡ
set serverip 192.168.2.100;set ipaddr 192.168.2.111;
set bootargs "rootwait console=ttySAC0,115200n8 root=/dev/mmcblk1p1 debug ignore_loglevel init=/init vmalloc=400M androidboot.console=ttySAC0 androidboot.hardware=freescale video=mxcfb0:dev=hdmi,1280x720MM@60,if=RGB24,bpp=32 video=mxcfb1:off video=mxcfb2:off fbmem=48M"
tftp 0x10800000 192.168.2.100:imx6/uImage;bootm 0x10800000
е…¶дёӯйңҖиҰҒжіЁж„Ҹзҡ„жҳҜ"root="еҸӮж•°пјҢиҝҷдёӘжҳҜд»ҘеүҚдёҚдёҖж ·зҡ„ең°ж–№пјҢеҗҢж—¶ж·»еҠ дәҶrootwaitпјҢзӯүеҫ…SDеҚЎProbeгҖӮ
еҗҜеҠЁд№ӢеҗҺпјҢиҫ“е…ҘmountеҸҜд»ҘжҹҘзңӢmountдҝЎжҒҜпјҡ
root@sabresd_6dq:/ # mount
rootfs / rootfs rw 0 0
/dev/root / ext4 ro,relatime,user_xattr,barrier=1,data=ordered 0 0
tmpfs /dev tmpfs rw,nosuid,relatime,mode=755 0 0
devpts /dev/pts devpts rw,relatime,mode=600 0 0
proc /proc proc rw,relatime 0 0
sysfs /sys sysfs rw,relatime 0 0
none /acct cgroup rw,relatime,cpuacct 0 0
tmpfs /mnt/secure tmpfs rw,relatime,mode=700 0 0
tmpfs /mnt/asec tmpfs rw,relatime,mode=755,gid=1000 0 0
tmpfs /mnt/obb tmpfs rw,relatime,mode=755,gid=1000 0 0
tmpfs /mnt/shm tmpfs rw,relatime,size=1024k,mode=775,uid=1000,gid=1003 0 0
none /dev/cpuctl cgroup rw,relatime,cpu 0 0
/dev/block/mmcblk1p2 /system ext4 ro,relatime,user_xattr,barrier=1,data=ordered 0 0
/dev/block/mmcblk1p3 /data ext4 rw,nosuid,nodev,noatime,nodiratime,errors=panic,user_xattr,barrier=1,nomblk_io_submit,data=ordered,noauto_da_alloc 0 0
/dev/block/mmcblk1p5 /cache ext4 rw,nosuid,nodev,relatime,user_xattr,barrier=1,nomblk_io_submit,data=ordered 0 0
/dev/block/mmcblk1p6 /device ext4 ro,relatime,user_xattr,barrier=1,data=ordered 0 0
none /sys/kernel/debug debugfs rw,relatime 0 0
/dev/fuse /mnt/shell/emulated fuse rw,nosuid,nodev,relatime,user_id=1023,group_id=1023,default_permissions,allow_other 0 0
дёӢйқўеҲҷжҳҜиҝҷдәӣеҲҶеҢәзҡ„sizeдҝЎжҒҜпјҡ
1|root@sabresd_6dq:/ # df
Filesystem Size Used Free Blksize
/ 96.8M 6.0M 90.8M 1024
/ 96.8M 6.0M 90.8M 1024
/dev 381.6M 48.0K 381.6M 4096
/mnt/secure 381.6M 0.0K 381.6M 4096
/mnt/asec 381.6M 0.0K 381.6M 4096
/mnt/obb 381.6M 0.0K 381.6M 4096
/mnt/shm 1024.0K 0.0K 1024.0K 4096
/system 503.9M 234.5M 269.5M 4096
/data 1007.9M 48.8M 959.1M 4096
/cache 503.9M 16.4M 487.6M 4096
/device 503.9M 16.4M 487.6M 4096
/mnt/shell/emulated 1007.9M 48.8M 959.1M 4096
APKзҡ„жөӢиҜ•
е’ҢеүҚйқўдёҖж ·пјҢжҲ‘们дҪҝз”ЁAndroid Studioзј–иҜ‘дёҖдёӘHelloWorldзЁӢеәҸпјҢ并йҖүжӢ©иҝҷдёӘи®ҫеӨҮиҝҗиЎҢпјҢйӮЈд№Ҳе°ұдјҡиҮӘеҠЁpush apk并е®үиЈ…иҝҷдёӘapkеҲ°и®ҫеӨҮдёӯпјҢеҰӮжһңжІЎжңүеҮәзҺ°й—®йўҳпјҢйӮЈд№Ҳе°ұOKдәҶпјҢеҰӮдёӢпјҡ
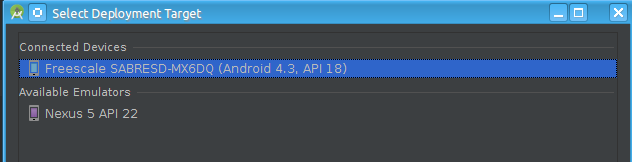
иҝһжҺҘе®ҢжҲҗеҗҺпјҢеҸҜд»ҘеңЁlogcatдёӯзңӢеҲ°дҝЎжҒҜпјҡ
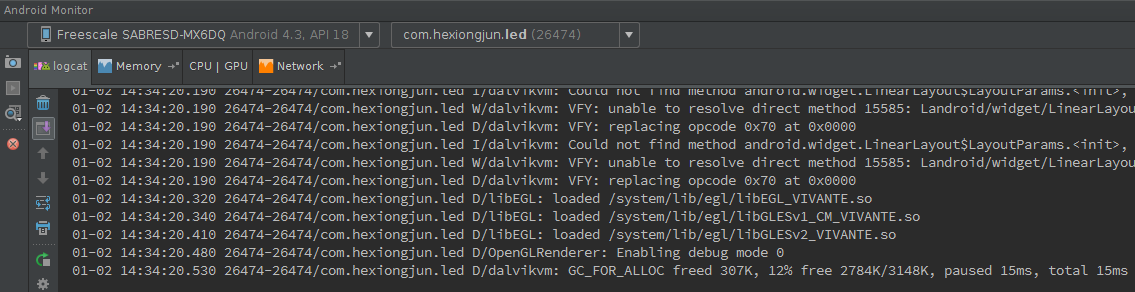
ж–°е»әAndroid Projectзҡ„ж—¶еҖҷйңҖиҰҒжіЁж„ҸAPIзүҲжң¬зҡ„еҢ№й…ҚпјҢдёҚиҰҒз”ЁжҜ”и®ҫеӨҮжӣҙй«ҳзҡ„AndroidзүҲжң¬гҖӮ
еҗҢж—¶йңҖиҰҒжіЁж„Ҹжү“ејҖејҖеҸ‘иҖ…жЁЎејҸпјҢдҪҝиғҪUSBи°ғиҜ•гҖӮ
ејҖеҸ‘иҝҮзЁӢдёӯйҒҮеҲ°зҡ„е…¶д»–й—®йўҳ
OTGзәҝиҝһжҺҘдёҚзЁіе®ҡпјҢдјҡдёҚж–ӯзҡ„еҮәзҺ°еҰӮдёӢlogпјҡ
<span style="font-family:Microsoft YaHei;font-size:18px;">android_work: did not send uevent (0 0 (null))
android_work: did not send uevent (0 0 (null))
android_work: did not send uevent (0 0 (null))</span>
жӯЈеёёиҝһжҺҘзҡ„еә”иҜҘжҳҜиҝҷж ·зҡ„logпјҡ
android_work: sent uevent USB_STATE=DISCONNECTED
android_work: sent uevent USB_STATE=CONNECTED
android_usb gadget: high speed config #1: android
android_work: sent uevent USB_STATE=CONFIGURED
mtp_open
еҗҢж—¶д№ҹеҸҜд»ҘеңЁPCдёӯдҪҝз”ЁдёӢйқўе‘Ҫд»ӨжқҘжҹҘзңӢdmesgпјҢд»ҺиҖҢзЎ®е®ҡжҳҜеҗҰжү“ејҖдәҶи°ғиҜ•пјҢ并确и®ӨOTG adbиҝһжҺҘжҳҜеҗҰжңүй—®йўҳпјҡ
dmesg | tail