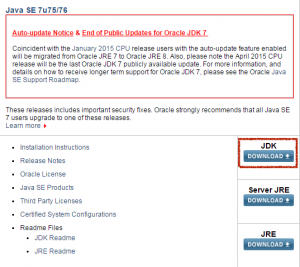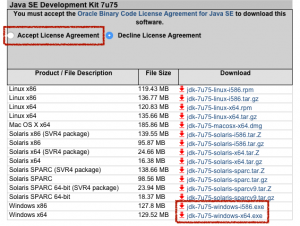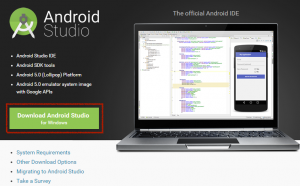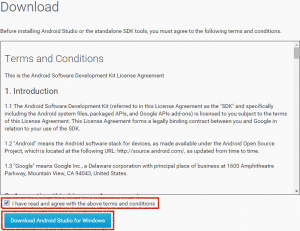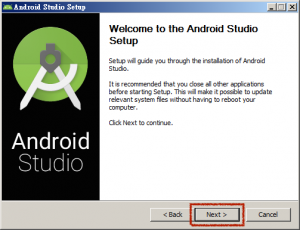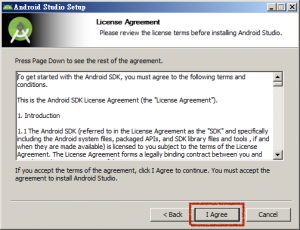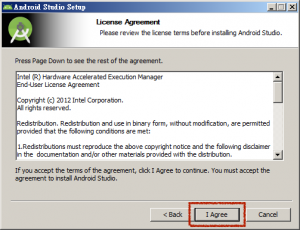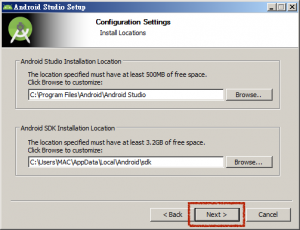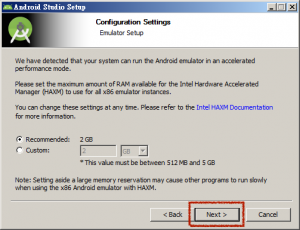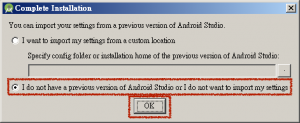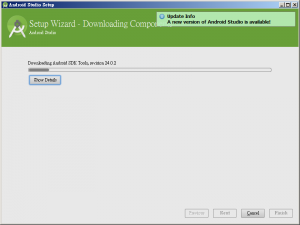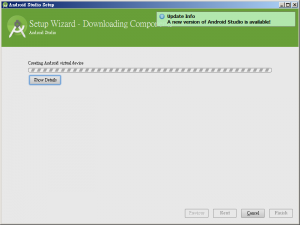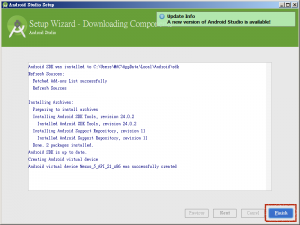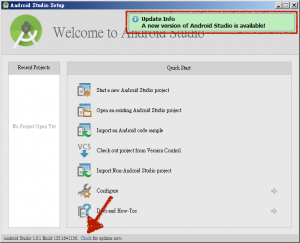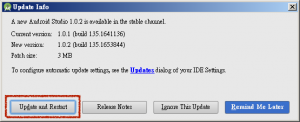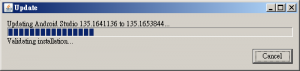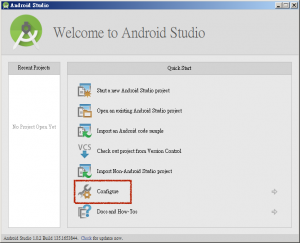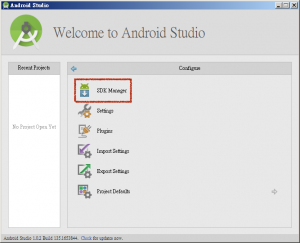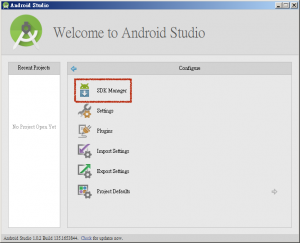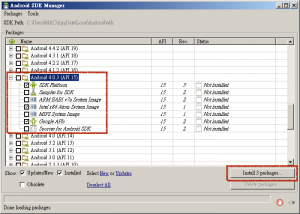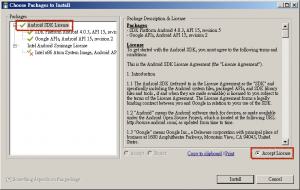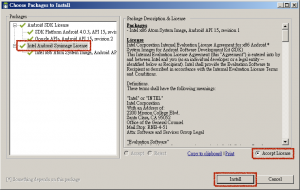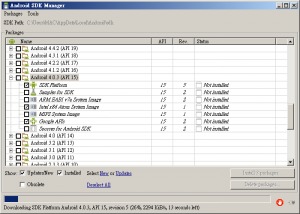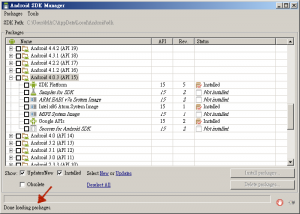开发Android应用程式需要安装与设定一些工具软件,Android应用程式因采用Java程式设计语言技术,所以一定要安装Java标准版开发工具套件(Java SE Development Kit、JDK),它是甲骨文(Oracle)提供的免费的开发工具软件,全世界有非常多的软件工程师使用它开发各种Java技术应用程式。
Android提供的软件开发套件(Android SDK),是一套开发Android应用程式需要的基本套件,里面包含许多在开发应用程式必须使用的基本工具程式,也包含一些用来管理与下载资源的工具程式。Android在2014年12月发表全新的Android Studio,取代原来使用的Eclipse开发工具。Android Studio整合所有开发Android应用程式需要的工具,让开发人员可以使用这些特别为Android设计的功能,快速的开发与测试Android应用程式。
JDK与Android Studio都是免费的软件开发工具,随时可以从Oracle与Android开发人员网站下载、安装与使用。而且它们都提供可以在Windows、Mac OS和Linux平台中执行的版本。这一章会说明如何下载、安装与设定一个开发与测试Android应用程式的环境。还有说明如何建立与设定测试应用程式用的Android模拟装置,在开发应用程式的电脑中,启动一个与Android实体装置类似的模拟装置,可以在这个模拟装置中执行与测试写好的Android应用程式,提供完整、快速与方便的应用程式开发环境。
2-1 安装与设定开发环境
开发Android应用程式需要的JDK与Android Studio开发工具软件,可以在Oracle与Android开发人员网站免费下载,目前开发Android应用程式的软件可以在这些作业系统运作:
- Microsoft Windows(XP与之后的版本)。
- Mac OS X 10.5.8与之后的版本(Intel处理器)。
- Linux(包含GNU C Library 2.7或之后的版本)。
在开发Android应用程式的时候,建议先在Android模拟装置中执行与测试应用程式,最后再安装到实体的装置中进行最后的测试工作。这里会说明在Windows作业系统的作法,接下来依照下列说明的步骤,安装与设定好所有需要的软件工具程式。
2-1-1 下载与安装Java SE 7 JDK
Java标准版软件开发套件是Oracle提供的免费工具程式,Android应用程式采用Java程式设计语言技术,所以一定需要Java标准版开发工具套件。目前最新的版本是JDK 8,不过开发Android应用程式建议的JDK版本是6或7。如果需要确认安装在电脑中的JDK版本,Windows作业系统可以检查在硬盘的“Program FilesJava”目录,如果里面的资料夹名称是“jdk1.7—”的话,就是已经安装JDK 7的版本。
如果需要下载与安装JDK,建议安装JDK 7最新的版本,您可以依照下列步骤执行下载与安装的工作:
- 开启浏览器,到Oracle官方的下载网站:
http://www.oracle.com/technetwork/java/javase/downloads/。 在这个画面下载的是目前最新的JDK 8,网下卷动网页找到Java SE 7,选择JDK的下载图示:
选择“Accept License Agreement”接受版权声明后,依照电脑的作业系统,32位元选择“Windows x86”,64位元选择“Windows x64”:
储存下载的档案,下载完成后执行这个档案开始安装的步骤,建议使用默认的安装路径,在后续的安装过程中全部选择“Next >”。
2-1-2 下载与安装Android Studio
Android为了让开发人员可以方便、快速的开发应用程式,把除了JDK以外需要的开发工具程式和所有的资源,全部包装在Android Studio,里面包含下列的元件:
- IntelliJ IDEA软件开发工具。
- Android SDK Tools。
- Android Platform-tools。
- 最新的Android platform,例如目前最新的Android 5。
- 最新的Android模拟装置系统档案,例如目前最新的Android 5。
如果你是第一次接触Android应用程式开发技术,这是比较建议的方式。依照下列的步骤下载与安装Android Studio:
- 开启浏览器,到Android开发人员网站:http://developer.android.com/sdk/
选择“Download Android Studio”图示:
在版权声明的网页中,勾选“I have read and agree with the above terms and conditions”,选择下方的“Download Android Studio for Windows”:
储存下载的档案,下载完成后执行这个档案开始安装的步骤。
在欢迎画面选择“Next”:
在版权画面(Android Studio)选择“I Agree”:
在版权画面(Intel Hardware Accelerated Execution Manager)选择“I Agree”:
使用默认的安装路径,选择“Next”:
使用默认的模拟装置设定,选择“Next”:
选择“Install”准备开始安装:
[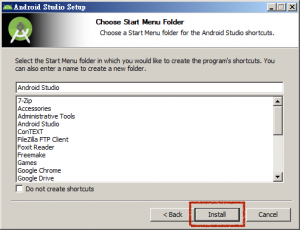](http://www.codedata.com.tw/wp-content/uploads/2015/02/AndroidTutorial5_01_02_11.png)
- 安装程式开始第一阶段的安装工作:
[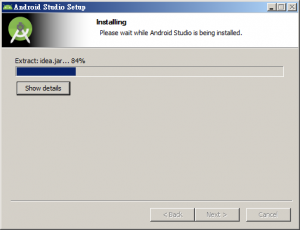](http://www.codedata.com.tw/wp-content/uploads/2015/02/AndroidTutorial5_01_02_12.png)
- 安装程式开始解压缩Android SDK,需要一些时间,请耐心等候:
[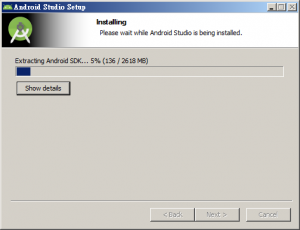](http://www.codedata.com.tw/wp-content/uploads/2015/02/AndroidTutorial5_01_02_13.png)
- 安成安装的工作,选择“Next”:
[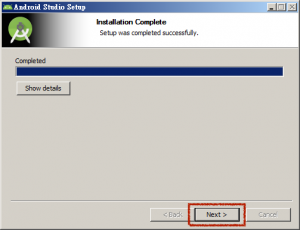](http://www.codedata.com.tw/wp-content/uploads/2015/02/AndroidTutorial5_01_02_14.png)
- 勾选“Start Android Studio”,选择“Finish”完成安装后,会自动启动Android Studio,准备执行初始化设定的工作:
[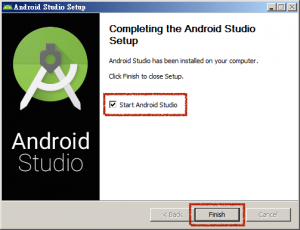](http://www.codedata.com.tw/wp-content/uploads/2015/02/AndroidTutorial5_01_02_15.png)
2-1-3 Android Studio初始化设定
完成上列的安装工作以后,接下来依照下列的步骤,执行Android Studio的初始化设定:
选择“I do not have a previous version of Android Studio…”后选择“OK”:
第一次启动Android Studio,会自动下载与安装最新的Android SDK,需要一些时间,请耐心等候:
完成下载与安装Android SDK以后,Android Studio会自动建立一个Android模拟装置:
选择“Finish”完成Android Studio初始化安装的工作:
显示Android Studio主画面以后,如果画面右上方显示有新的版本可以更新,选择画面下方的“Check”准备安装更新程式:
选择“Update and Restart”:
Android Studio自动关闭以后,开始执行下载与更新的工作:
更新完成后在Android Studio主画面选择“Configure”准备执行基本的设定:
选择“SDK Manager”准备下载与安装需要的元件:
启动SDK Manager以后,它会自动帮你加入一些项目,找到“Android 5.x.x”目录,因为这里不会用到这些项目,所以取消这些项目的勾选:
* Android TV ARM EABI v7a System Image * Android TV Intel x86 Atom System Image * Android Wear ARM EABI v7a System Image * Android Wear Intel x86 Atom System Image * ARM EABI Atom_64 System Image * Intel x86 Atom_64 System Image * Intel x86 Atom System Image
[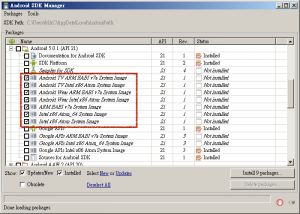](http://www.codedata.com.tw/wp-content/uploads/2015/02/AndroidTutorial5_01_02_25.png)
- 找到“Extra”目录,勾选下列的项目以后选择“Install 2 packages…”:
* Android Support Library * Google Play services
[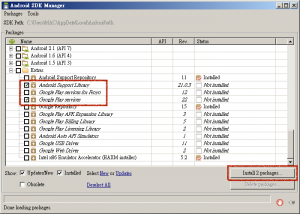](http://www.codedata.com.tw/wp-content/uploads/2015/02/AndroidTutorial5_01_02_26.png)
- 选择“Android SDK License”后选择“Accept License”,选择“Install”准备下载与安装:
[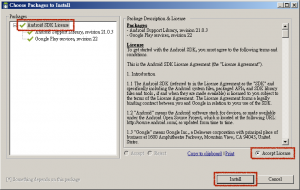](http://www.codedata.com.tw/wp-content/uploads/2015/02/AndroidTutorial5_01_02_27.png)
- SDK Manager开始下载与安装选择的项目:
[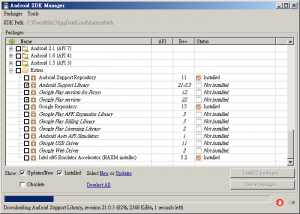](http://www.codedata.com.tw/wp-content/uploads/2015/02/AndroidTutorial5_01_02_28.png)
- SDK Manager在画面左下方显示“Done loading packages”表示完成下载与安装的工作,关闭SDK Manager视窗:
[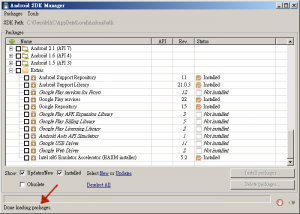](http://www.codedata.com.tw/wp-content/uploads/2015/02/AndroidTutorial5_01_02_29.png)
- 回到Android Studio视窗,选择“Settings”准备执行Android Studio的基本设定:
[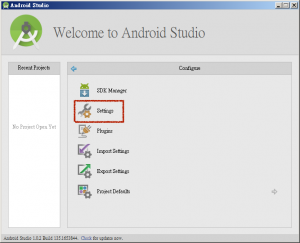](http://www.codedata.com.tw/wp-content/uploads/2015/02/AndroidTutorial5_01_02_30.png)
- 在“Settings”选择“Appearance”目录,在Theme选择“Darcula”,这个选项可以把程式编辑画面改为深色的主题:
[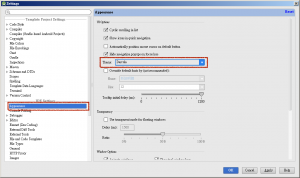](http://www.codedata.com.tw/wp-content/uploads/2015/02/AndroidTutorial5_01_02_31.png)
- 选择“Editor -> Appearance”目录,勾选“Show line number”:
[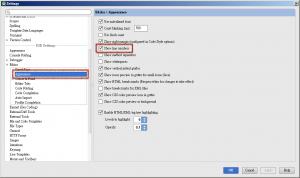](http://www.codedata.com.tw/wp-content/uploads/2015/02/AndroidTutorial5_01_02_32.png)
- 选择“Editor -> Colors & Fonts -> Font”目录,在Schema name选择“Darcula”,然后选择“Save As…”:
[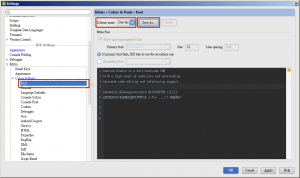](http://www.codedata.com.tw/wp-content/uploads/2015/02/AndroidTutorial5_01_02_33.png)
- 输入一个名称,例如“MyAndroid”,选择“OK”:
[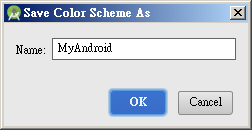](http://www.codedata.com.tw/wp-content/uploads/2015/02/AndroidTutorial5_01_02_34.png)
- 在Size输入“16”设定程式码的字体大小:
[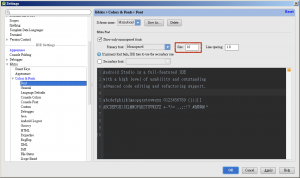](http://www.codedata.com.tw/wp-content/uploads/2015/02/AndroidTutorial5_01_02_35.png)
- 选择“Editor -> Colors & Fonts -> Auto Import”目录,勾选“Show import popup”、“Optimize imports on the fly”与“Add unambiguous imports on the fly”三个选项,选择“OK”储存与关闭设定视窗:
[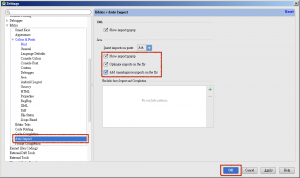](http://www.codedata.com.tw/wp-content/uploads/2015/02/AndroidTutorial5_01_02_36.png)
- 选择“Restart”重新启动Android Studio:
[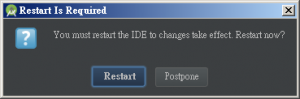](http://www.codedata.com.tw/wp-content/uploads/2015/02/AndroidTutorial5_01_02_37.png)
- 重新启动Android Studio以后就,可以看到主画面已经成为深色的主题:
[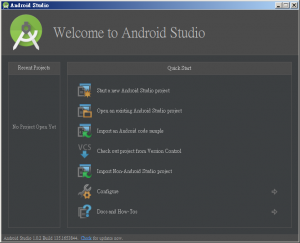](http://www.codedata.com.tw/wp-content/uploads/2015/02/AndroidTutorial5_01_02_38.png)
完成上列步骤就已经建立好Android Studio基本的开发环境。
2-2 Android平台版本介绍
Android SDK Manager工具用来下载与安装需要的资源,它是Android用来管理各种开发应用程式资源的工具程式。目前Android Studio已经下载最新版本的相关资源,如果需要开发与测试其它版本的Android应用程式,就需要使用它下载其它版本的相关资源。还有以后Android更新版本的时候,也可以使用它下载与安装新版的资源。
Android从1.0版开始,到目前最新的5.0版,经历了很多版本的变化,过程中不断加入新的支援,让Android作业系统更加完整与稳定。例如Android 3.0版(Honeycomb),就为Android加入很大的变化,从这个版本开始加入支援平版电脑的API和设计架构。
一般使用者认识的是3.2这种版本编号,或是像Honeycomb的版本名称,Android也帮主要的版本编制一个流水编号,称为“API level”,在开发应用程式的时候会使用到它,所以你也要认识不同版本的API level:
| 版本 | 名称 | API level |
|---|---|---|
| 2.2 | Froyo | 8 |
| 2.3 – 2.3.2 | Gingerbread | 9 |
| 2.3.3 – 2.3.7 | Gingerbread | 10 |
| 3.2 | Honeycomb | 13 |
| 4.0.3 – 4.0.4 | Ice Cream Sandwich | 15 |
| 4.1.x | Jelly Bean | 16 |
| 4.2.x | Jelly Bean | 17 |
| 4.3 | Jelly Bean | 18 |
| 4.4 | Kitkat | 19 |
| 5 | Lollipop | 21 |
目前这些版本的实体装置,都还在全世界的使用者手中运作,Android根据实体装置的启动资料,会在官方网站公布统计的数字。这是在2015年2月的统计结果:
| 版本 | 名称 | 百分比 |
|---|---|---|
| 2.2 | Froyo | 0.4% |
| 2.3.3 – 2.3.7 | Gingerbread | 7.4% |
| 4.0.3 – 4.0.4 | Ice Scream Sandwich | 6.4% |
| 4.1.x | Jelly Bean | 18.4% |
| 4.2.x | Jelly Bean | 19.8% |
| 4.3 | Jelly Bean | 6.3% |
| 4.4 | KiKat | 39.7% |
| 5.0 | Lollipop | 1.6% |
目前Android 4.x的版本,占所有Android实体装置的90.4%。Android 2.x还有7.8%。Android 5.0只有1.6%。你可以参考Android开发人员网站最新的统计结果,网址是http://developer.android.com/about/dashboards/。
根据目前实体装置变化的情况,Android 4.x的实体装置不断的增加,旧版的实体装置也越来越少了。不过还是有一些旧版的实体装置在运作,所以在开发应用程式的时候,就需要考虑相容性的问题,尤其是想要把应用程式公布在Google Play上,让全世界的Android装置使用者下载与使用。
要考虑应用程式相容性的问题,在开发应用程式的过程中就要特别留意。最好的方式还是完整的测试应用程式,所以在Android应用程式开发环境,应该使用Android SDK Manager下载其它版本的资源,就可以在电脑中测试应用程式在不同的Android版本中,是不是都可以正确的运作。
2-3 下载与安装Android平台
安装与设定好Android Studio以后,已经安装好最新的Android 5.0平台。为了可以让应用程式可以在其它版本执行测试,接下来依照下列的步骤,下载与安装Android 4.0.3(API Level 15)的相关资源:
选择“SDK Manager”准备下载与安装需要的元件:
找到“Android 4.0.3(API 15)”目录,勾选下列的项目以后选择“Install 2 packages…”:
- SDK Platform
- Intel x86 Atom System Image
- Google APIs
选择“Android SDK License”后选择“Accept License”:
选择“Intel Android Sysimage License”后选择“Accept License”,选择“Install”准备下载与安装:
SDK Manager开始下载与安装选择的项目:
SDK Manager在画面左下方显示“Done loading packages”表示完成下载与安装的工作,关闭SDK Manager视窗: