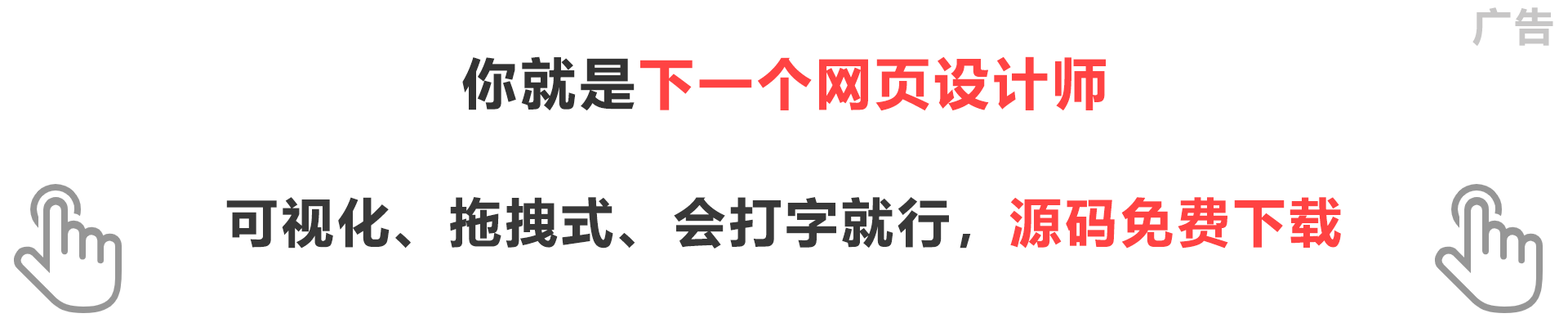зМіеєізМіиµЫйЫЈеХКеРДдљНпЉМдїК姩ж≤°еРГиНѓжИСжДЯиІЙиЗ™еЈ±иРМиРМеУТпЉБ
qqеТМеЊЃдњ°еТМжФѓдїШеЃЭзЇҐеМЕе§ІжИШпЉМдЄНзЯ•йБУеРДдљНзЪДжИШзї©жШѓе§Ъе∞СеШЮпЉЯ еПНж≠£жИСqqжКҐеИ∞зЪДйГљжШѓж∞Фж≥°гАВеۆ䪯姙дЄНзИљпЉМжЙАдї•иЗ™еЈ±еЖЩдЄАдЄ™дЄЛжЛЙжКҐзЇҐеМЕиЗ™еЈ±зО©пЉИиЗ™еЈ±иЈЯиЗ™еЈ±зО©пЉЙгАВ
еЕИжЭ•зЬЛжХИжЮЬеЫЊгАВињЩдЄ™вА¶вА¶ еСГ~~ -__-вАЭ гАВгАВжЬЙзВєдЄС жШѓдљОдїњгАВ¬†
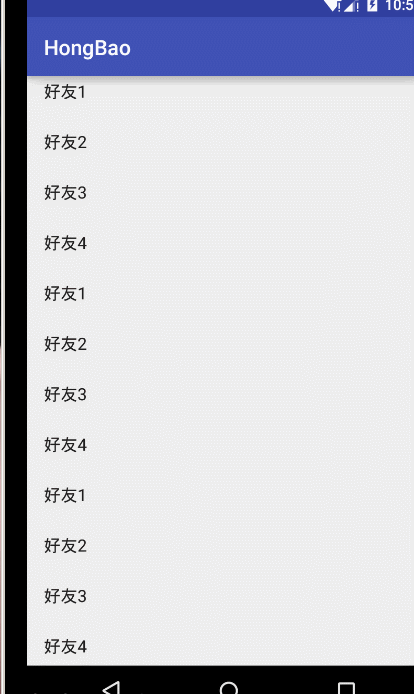
иљђиљљиѓЈж≥®жШОеЗЇе§ДпЉЪhttp://blog.csdn.net/wingichoy/article/details/50662592
е≠¶дє†еЃМжЬђзѓЗеНЪеЃҐдљ†иГљиОЈеЊЧеИ∞зЪДзЯ•иѓЖ
- ж≠£з°ЃзЪДиОЈеЊЧviewзЪДе§Іе∞П
- listviewзЪДдЄЛжЛЙheader
- иЗ™еЃЪдєЙе≠ЧдљУ
- иЗ™еЈ±жЈїеК†зЫСеРђеЩ®
еЇЯиѓЭдЄНе§ЪиѓіпЉМењЂиЈЯжИСжЭ•дЄАиµЈеК®жЙЛ
й¶ЦеЕИжЭ•иЈЯжИСжЙУйА†дЄАдЄ™иЗ™еЃЪдєЙзЪДlistview
жЦ∞еїЇдЄАдЄ™з±їпЉМзїІжЙњиЗ™listviewпЉМињЩйЗМйЬАи¶БжЭ•йЗНеЖЩдЄАдЄЛдїЦзЪДoverScrollBy()жЦєж≥ХгАВ
public class HBListView extends ListView {
//headerжШЊз§ЇзЪДеЫЊзЙЗ
private MyImageView mImageView;
private Context mContext;
//жКҐеИ∞зЇҐеМЕжЧґеАЩзЪДзЫСеРђеЩ®
private OnSuccessListener mOnSuccessListener;
@Override
protected boolean overScrollBy(int deltaX, int deltaY, int scrollX, int scrollY, int scrollRangeX, int scrollRangeY, int maxOverScrollX, int maxOverScrollY, boolean isTouchEvent) {
Log.e("wing", "deltaY:" + deltaY + " scrollY:" + scrollY);
return super.overScrollBy(deltaX, deltaY, scrollX, scrollY, scrollRangeX, scrollRangeY, maxOverScrollX, maxOverScrollY, isTouchEvent);
}
еЕИжЭ•дїЛзїНдЄАдЄЛйЗНи¶БеПВжХ∞зЪДжДПжАЭ
deltaXпЉМYжШѓжМЗйАЯеЇ¶еАЉпЉМдєЯе∞±жШѓдљ†жЙЛжМЗжїСеК®зЪДзЮђжЧґйАЯеЇ¶гАВ¬†
scrollX,Y ж∞іеє≥еТМжХ∞еАЉжЦєеРСдЄКзЪДеПШеМЦйЗП¬†
isTouchEvent и°®з§ЇжЙЛжМЗжШѓеР¶еЬ®иІ¶жСЄзКґжАБ
иІВеѓЯlogеПѓдї•иљїжШУзЬЛеИ∞дїЦдїђдЄОжЙЛжЬЇиІ¶жСЄзЪДеЕ≥з≥їгАВе§ІеЃґиЗ™еЈ±иѓХй™МдЄАдЄЛе∞±еПѓдї•гАВ
жО•зЭАзїЩlistviewеК†дЄАдЄ™header
mListView = (HBListView) findViewById(R.id.lv);
final View header = LayoutInflater.from(this).inflate(R.layout.view_header,null);
mListView.addHeaderView(header);
еЕґеЃЮињЩдЄ™headerе∞±жШѓдЄ™еЫЊзЙЗгАВ жИСдїђеИЪжЙНдїОlistviewзЪДзЫСеРђдЄКйЭҐзЬЛеИ∞дЇЖеБПзІїйЗПгАВжЙАдї•еПѓдї•ж†єжНЃеБПзІїйЗПжЭ•еК®жАБжФєеПШеЫЊзЙЗзЪДе§Іе∞ПгАВ
<?xml version="1.0" encoding="utf-8"?>
<LinearLayout xmlns:android="http://schemas.android.com/apk/res/android"
android:layout_width="match_parent"
android:layout_height="match_parent">
<com.wingsofts.hongbao.MyImageView
android:id = "@+id/imageView"
android:scaleType="centerCrop"
android:layout_width="match_parent"
android:layout_height="0dp"
android:src="@drawable/bg" />
</LinearLayout>
еЫ†дЄЇheaderеИЪеЉАеІЛжШѓйЪРиЧПзЪДпЉМжЙАдї•ињЩйЗМйЂШеЇ¶иЃЊзљЃдЄЇ0.
ињЩйЗМжЭ•дЄАдЄ™е∞ПжПТжЫ≤гАВгАВдЄНзЯ•йБУе§ІеЃґжЬЙж≤°жЬЙеЬ®activityдЄ≠иОЈеПЦviewзЪДйЂШеЇ¶еСҐгАВжШѓдЄНжШѓжЬЙжЧґеАЩеП™иГљжЛњеИ∞0гАВеѓєдЇОињЩдЄ™йЧЃйҐШеСҐгАВж≠£з°ЃзЪДиОЈеПЦviewеЃљйЂШжЬЙе¶ВдЄЛеЗ†зІНиІ£еЖ≥жЦєж°ИгАВ
1.onWindowsFocusChanged() 
2.view.postRunnable() е∞ЖдЄАдЄ™runnableжКХйАТеИ∞жґИжБѓйШЯеИЧе∞ЊйГ®гАВ¬†
3.ViewTreeObserver
ињЩйЗМйЗЗзФ®зђђдЄЙзІНжЦєж≥ХпЉМеЬ®OnGlobalLayoutListenerдЄ≠ и∞ГзФ®listviewзЪДchangSizeжЦєж≥ХгАВгАВ
header.getViewTreeObserver().addOnGlobalLayoutListener(new ViewTreeObserver.OnGlobalLayoutListener() {
@Override
public void onGlobalLayout() {
mListView.changeSize(image);
header.getViewTreeObserver().removeGlobalOnLayoutListener(this);
}
});
ињЩйЗМзЬЛзЬЛlistviewзЪДchangsizeжЦєж≥ХпЉМеЕґеЃЮеП™жШѓе∞ЖheaderзЪДеЉХзФ®дЉ†жЭ•иАМеЈ≤..ињЩжШѓеЫ†дЄЇдєЛеЙНеЬ®ињЩйЗМиОЈеПЦйЂШеЇ¶пЉМеРОжЭ•еПИеОїжОЙдЇЖгАВгАВеБЈжЗТж≤°жЬЙжФєжЦєж≥ХеРН
public void changeSize(MyImageView imageView) {
mImageView = imageView;
}
жЛњеИ∞дЇЖеЫЊзЙЗдєЛеРОпЉМзРЖжЙАељУзДґжШѓж†єжНЃжЙЛжМЗжЭ•жФєеПШеЫЊзЙЗзЪДе§Іе∞ПеХ¶гАВ ињШиЃ∞еЊЧonScrollByйЗМйЭҐзЪДеЗ†дЄ™еПВжХ∞еРЧпЉМжИСдїђеП™йЬАи¶БеЬ® пЉИиІ¶жСЄзЪДжЧґеАЩ&&дЄЛжїСзЪДжЧґеАЩпЉЙ жФєеПШеЫЊзЙЗзЪДе§Іе∞Пе∞±еПѓдї•дЇЖгАВ¬†
дЄЛжїСзЪДзКґжАБеПѓдї•ж†єжНЃlogеЊЧзЯ•дЄЇdeltaY<0.
@Override
protected boolean overScrollBy(int deltaX, int deltaY, int scrollX, int scrollY, int scrollRangeX, int scrollRangeY, int maxOverScrollX, int maxOverScrollY, boolean isTouchEvent) {
Log.e("wing", "deltaY:" + deltaY + " scrollY:" + scrollY);
//зїЩеЫЊзЙЗдЄАдЄ™жЬАе§ІеАЉ
if (mImageView.getHeight() < 300) {
//жШѓиІ¶жСЄзКґжАБ дї•еПК жШѓдЄЛжїСзКґжАБ
if (isTouchEvent && deltaY < 0) {
//еК®жАБжФєеПШimageViewзЪДе§Іе∞П
mImageView.getLayoutParams().height += Math.abs(deltaY);
mImageView.requestLayout();
}
}
return super.overScrollBy(deltaX, deltaY, scrollX, scrollY, scrollRangeX, scrollRangeY, maxOverScrollX, maxOverScrollY, isTouchEvent);
}
ињЩж†ЈдЊњеПѓдї•дЄЛжЛЙдЇЖпЉМзО∞еЬ®зЪДжХИжЮЬжШѓињЩж†ЈзЪДгАВ¬†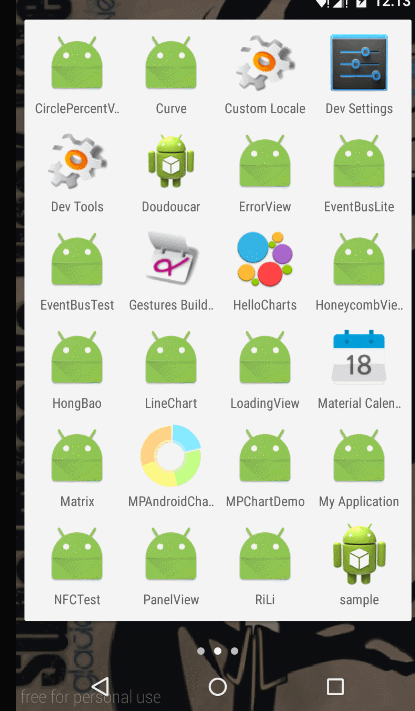
еТ¶гАВгАВжШѓеПѓдї•дЄЛжЛЙдЇЖгАВдљЖжШѓж≤°жЬЙеЫЮеЉєпЉМжАОдєИеКЮпЉБ
ињШиГљжАОдєИеКЮ еЖЩдЄАдЄ™е∞±жШѓдЇЖгАВжАЭиЈѓе∞±жШѓзФ®дЄАдЄ™еК®зФїпЉМжЭ•дЄНеБЬеЬ∞жФєеПШheaderйЂШеЇ¶гАВ
ObjectAnimatorзЪДдљњзФ®
дїЦзЪДдљњзФ®жЦєж≥ХеЊИзЃАеНХпЉМдїЦйАЪињЗеПНе∞Ди∞ГзФ®setжЦєж≥ХжЭ•жФєеПШviewзЪДе±ЮжАІзДґеРОеПСзФЯеК®зФїгАВињЩйЗМзЫіжО•дЄКдЊЛе≠РпЉМй¶ЦеЕИйЗНеЖЩдЄАдЄЛimageviewпЉМжЈїеК†дЄАдЄ™setHeight()жЦєж≥Х.
public class MyImageView extends ImageView {
private Paint mPaint;
public void setHeight(int height) {
getLayoutParams().height = height;
requestLayout();
}
}
зДґеРОеЬ®дљњзФ®ObjectAnimatorзЪДofIntжЦєж≥ХпЉМиОЈеПЦеИ∞дЄАдЄ™ObjectAnimatorпЉМињЩйЗМofXXXеЕЈдљУзЬЛеПВжХ∞з±їеЮЛгАВ
//иОЈеПЦmImageViewзЪДsetHeightжЦєж≥ХпЉМжХ∞еАЉдїОељУеЙНеЫЊзЙЗзЪДйЂШеЇ¶йАРжЄРеИ∞0пЉМдЇІзФЯеК®зФї
private void closeHeader() {
ObjectAnimator oa = ObjectAnimator.ofInt(mImageView, "height", mImageView.getHeight(), 0);
oa.start();
}
ињЩжЧґеАЩеЕ≥йЧ≠еК®зФїе∞±еБЪеЃМеХ¶гАВжГ≥и¶БеЕ≥йЧ≠зЪДжЧґеАЩ еП™йЬАи¶БеЬ®action_upи∞ГзФ®closeHeader()жЦєж≥ХеН≥еПѓ.зО∞еЬ®жШѓињЩж†ЈзЪДпЉЪ¬†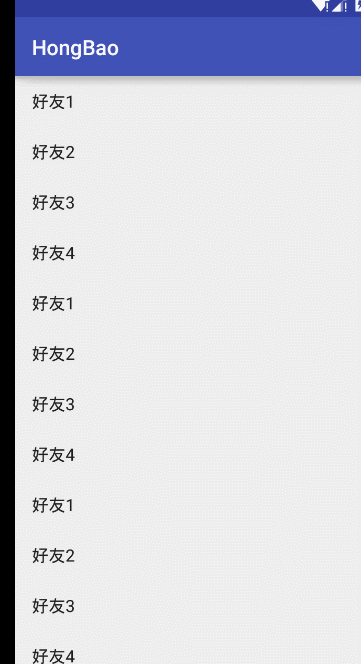
@Override
public boolean onTouchEvent(MotionEvent ev) {
switch (ev.getAction()) {
case MotionEvent.ACTION_UP:
closeHeader();
break;
}
еТ¶пЉМжЬЙж≤°жЬЙдЉЉжЫЊзЫЄиѓЖзЪД赴иДЪпЉМж≤°йФЩпЉБпЉБињЩзЙєдєИзЪДдЄНе∞±жШѓдЄЛжЛЙеИЈжЦ∞дєИгАВ е•љдЇЖжЬђзѓЗеНЪеЃҐеИ∞ж≠§зїУжЭЯпЉБпЉБ
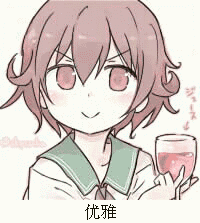
йҐЭгАВгАВдљ†еЕИжККжЙЛйЗМзЪДеИАжФЊдЄЛw(пЊЯ–ФпЊЯ)wпЉБпЉБпЉБ¬†
еИЪжЙНзїУжЭЯзЪДжШѓдЄЛжЛЙеИЈжЦ∞зЪДеНЪеЃҐпЉМзО∞еЬ®зїІзї≠еЖЩжКҐзЇҐеМЕзЪДеНЪеЃҐгАВгАВгАВ
жАЭиЈѓе∞±жШѓзФ®дЄАдЄ™еПШйЗПжЭ•дњЭе≠ШињЮеИЈзЪДжђ°жХ∞пЉМеЖНзФ®йЪПжЬЇжХ∞еИ§жЦ≠жШѓеР¶жКљдЄ≠зЇҐеМЕгАВ¬†
зїЩMyImageViewдЄАдЄ™publicзЪДе±ЮжАІжђ°жХ∞
public class MyImageView extends ImageView {
public int mTime;
}
зДґеРОеП™и¶БеЬ®ACTION_UPзЪДжЧґеАЩпЉМеИ§жЦ≠йЪПжЬЇжХ∞жЬЙж≤°жЬЙжКљдЄ≠пЉМеЖ≥еЃЪжђ°жХ∞жШѓеР¶зіѓеК†пЉЪ
@Override
public boolean onTouchEvent(MotionEvent ev) {
switch (ev.getAction()) {
case MotionEvent.ACTION_UP:
int ran = (int) (Math.random() * 10);
//иЃЊзљЃдЄ≠е•Цж¶ВзОЗ
if (ran > 1) {
//е¶ВжЮЬж≤°дЄ≠жђ°жХ∞зіѓеК†
mImageView.mTime++;
closeHeader();
} else {
//еР¶еИЩдЄЇдЄ≠е•Ц
mImageView.mTime = 0;
if (mOnSuccessListener != null) {
mOnSuccessListener.onSuccess();
}
closeHeader();
}
break;
}
return super.onTouchEvent(ev);
}
йАїиЊСжШѓдЄНжШѓз≤ЙзЃАеНХпЉБ иБ™жШОзЪДдљ†еЈ≤зїПзЬЛеИ∞дЇЖжКҐзЇҐеМЕжИРеКЯзЪДеЫЮи∞ГгАВињЩдЄ™з≠Йз≠ЙиѓіпЉМеЕИиѓіжЛњеИ∞дЇЖжђ°жХ∞дї•еРОжАОдєИеБЪгАВ
жЛњеИ∞дЇЖжђ°жХ∞дєЛеРОзРЖжЙАеЇФйБУе∞±жШѓжККжЦЗе≠ЧзФїдЄКеОїеХ¶~~ ињЩйЗМдЄЇдЇЖжЦєдЊње∞±зїЩдЇЖдЄАдЄ™еЫЇеЃЪзЪДдљНзљЃгАВеЫ†дЄЇжХ∞е≠Че§Іе∞ПиЈЯжЦЗе≠ЧдЄНдЄАж†ЈпЉМжЙАдї•жККе≠Чзђ¶дЄ≤еИЖдЇЖдЄЙдЄ≤жЭ•зФї..
public int mTime;
private Typeface mTypeFace;
private float mTxtHLength;
private float mTxtRLength;
private String txtH = "ињЮеИЈ";
private String txtR = "жђ°пЉМеК†ж≤єпЉБ";
public MyImageView(Context context, AttributeSet attrs, int defStyleAttr) {
super(context, attrs, defStyleAttr);
mPaint = new Paint();
mPaint.setColor(Color.YELLOW);
mMidPaint = new Paint();
mMidPaint.setColor(Color.YELLOW);
mTypeFace = Typeface.createFromAsset(context.getAssets(), "ifont.ttf");
mMidPaint.setTypeface(mTypeFace);
mPaint.setTypeface(mTypeFace);
//иЃЊзљЃжЦЗе≠Че§Іе∞П
mPaint.setTextSize(50);
//иЃЊзљЃжХ∞е≠Че§Іе∞П
mMidPaint.setTextSize(100);
//жµЛйЗПе§іжЦЗе≠ЧзЪДйХњеЇ¶
mTxtHLength = mPaint.measureText(txtH);
//жµЛйЗПе∞ЊжЦЗе≠ЧзЪДйХњеЇ¶
mTxtRLength = mPaint.measureText(txtR);
}
@Override
protected void onDraw(Canvas canvas) {
super.onDraw(canvas);
String count = mTime + "";
//жХ∞е≠ЧзЪДйХњеЇ¶
float countLength = mMidPaint.measureText(count);
//жАїдљУйХњеЇ¶
float totalLength = mTxtRLength + countLength;
//зФїеЬ®ж≠£дЄ≠йЧі
float start = getMeasuredWidth() / 2 - totalLength / 2;
canvas.drawText(txtH, 100, getMeasuredHeight() / 2, mPaint);
canvas.drawText(count, start + countLength / 2, getMeasuredHeight() / 2, mMidPaint);
canvas.drawText(txtR, start + countLength / 2 + mTxtRLength / 2, getMeasuredHeight() / 2, mPaint);
}
ињЩж†Је∞±жККжђ°жХ∞жПРз§ЇзФїдЄКеОїдЇЖпЉБжЭ•зЬЛзЬЛжХИжЮЬпЉЪ¬†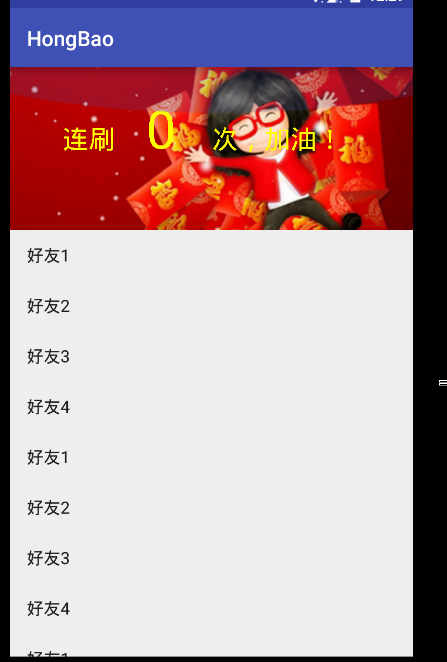 ¬†
 
ињЩдЄ™вА¶вА¶ еСГ~~ -__-вАЭ жШѓзФїдЄКеОїдЇЖпЉМдљЖжШѓ
е≠ЧпЉБдљУпЉБе•љпЉБдЄСпЉБ
ж≤°дЇЛж≤°дЇЛпЉМеИЂзЭАжА•гАВгАВжИСдїђжНҐдЄАдЄ™е≠ЧдљУе∞±жШѓдЇЖгАВ
Paintе≠ЧдљУзЪДжФєеПШ
1.й¶ЦеЕИдЄЛиљљдЄАдЄ™е≠ЧдљУ жФЊеИ∞assetsжЦЗдїґе§єдЄЛ¬†
2.иОЈеПЦеИ∞е≠ЧдљУзЪДеЉХзФ®¬†
3.зїЩзФїзђФиЃЊзљЃе≠ЧдљУ
//жФєеПШе≠ЧдљУпЉМе∞±жШѓињЩдєИиљїжЭЊиЗ™е¶В~~
mTypeFace = Typeface.createFromAsset(context.getAssets(), "ifont.ttf");
mMidPaint.setTypeface(mTypeFace);
mPaint.setTypeface(mTypeFace);
зЬЛжХИжЮЬеЫЊпЉЪ¬†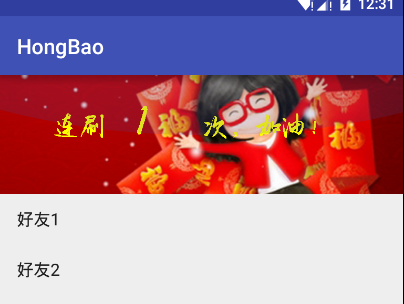
еРЉеРЉеРЉ~~~ жЬЙзВєжДЯиІЙдЇЖгАВ
зЫСеРђеЩ®зЪДжЈїеК†
еЕИжЭ•еЫЮињЗе§іжЭ•пЉМе§ІеЃґзЯ•йБУViewжЬЙsetOnClickListener.. йВ£дєИжИСдїђдєЯжЭ•еК†дЄАдЄ™зЇҐеМЕжИРеКЯзЫСеРђеЩ®еРІгАВ¬†
еЬ®ListViewйЗМйЭҐеҐЮеК†дЄАдЄ™еЖЕйГ®жО•еП£пЉМжЈїеК†дЄАдЄ™setжЦєж≥Х
private OnSuccessListener mOnSuccessListener;
interface OnSuccessListener {
void onSuccess();
}
public void setOnSuccessListener(OnSuccessListener onSuccessListener) {
mOnSuccessListener = onSuccessListener;
}
еЬ®ACTION_UPжИРжЮЬйАїиЊСйЗМйЭҐи∞ГзФ®onSuccess()вА¶ ињЩе∞±жШѓзЫСеРђеЩ®гАВгАВзЃАеНХеРІ~е∞±жШѓдЄ™еЫЮи∞Г
зО∞еЬ®еЬ®MainActivityйЗМдљњзФ®ињЩдЄ™жКҐзЇҐеМЕlistViewеРІ~¬†
иЃЊзљЃдЄАдЄ™зЫСеРђеЩ®пЉМйЗМйЭҐеЖЩдљ†жГ≥и¶БзЪДдЇЛдїґпЉМдЄ≠еЗ†еНГдЄЗзЪДйЪПдЊњеЖЩпЉМжАїжѓФж∞Фж≥°е•љпЉМпЉМ
mListView.setAdapter(new ArrayAdapter(this,android.R.layout.simple_list_item_1,datas));
mListView.setOnSuccessListener(new HBListView.OnSuccessListener() {
@Override
public void onSuccess() {
AlertDialog.Builder builder = new AlertDialog.Builder(MainActivity.this);
builder.setMessage("жБ≠еЦЬдЄ≠е•ЦпЉБжКљеИ∞дЇЖзЦЉйАКиБК姩ж∞Фж≥°пЉБ").setNegativeButton("з°ЃиЃ§", new DialogInterface.OnClickListener() {
@Override
public void onClick(DialogInterface dialog, int which) {
}
}).show();
}
});
ињЩж†Је∞±иГљеЗЇзО∞жЦЗзЂ†й°ґйГ®йҐДиІИеЫЊзЪДжХИжЮЬдЇЖпЉЪ
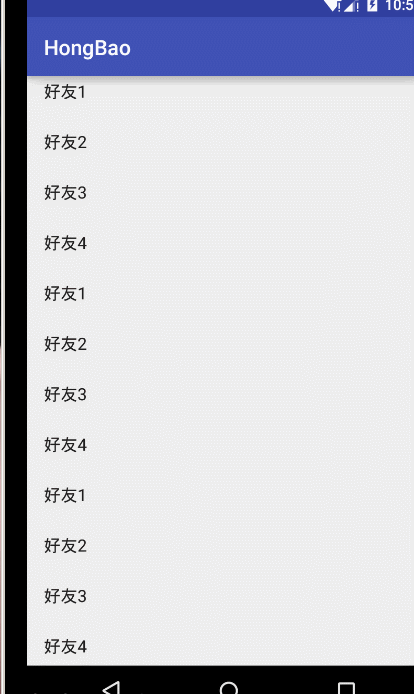
е¶ВжЮЬдљ†еЦЬ搥жИСзЪДеНЪеЃҐпЉМиѓЈзїІзї≠еЕ≥ж≥®жИСпЉМж±ВиµЮж±Вй°ґ~ж±ВеРРжІљ
жЬђй°єзЫЃеЬ∞еЭАпЉЪжЙУеЉАйУЊжО•
вАФвАФвАФвАФвАФвАФвАФвАФвАФвАФвАФвАУеНОдЄљдЄљзЪДеИЖеЙ≤зЇњвАФвАФвАФвАФвАФвАФвАФвАФвАФвАФвАФвАФ
жХИжЮЬдЉШеМЦ
е§ДдЇОињљж±ВеЃМзЊОзЪДењГжАБпЉМзЊ§еПЛ е∞ПжГЕж≠М еѓєдї£з†БеБЪдЇЖдЄАдЇЫдЉШеМЦпЉМдЄїи¶БжЬЙ
1.дњЃе§НдЄКжїСдєЯжШЊз§ЇзЇҐеМЕзЪДbug¬†
2.дЉШеМЦеК®зФїдЇЛдїґпЉМеЬ®жЭЊжЙЛзЪДињЗз®ЛдЄ≠е¶ВжЮЬзїІзї≠ACTION_DOWNеИЩжФЊеЉГеК®зФї¬†
3.еҐЮеК†иІЖеЈЃзЙєжХИ
дњЃжФєеЕґеЃЮдєЯдЄНе§НжЭВ еЕЈдљУзЬЛињЩдЄАжЃµдї£з†БпЉЪ
@Override
public boolean onTouchEvent(MotionEvent ev) {
switch (ev.getAction()) {
case MotionEvent.ACTION_DOWN:
x1 = ev.getX();
y1 = ev.getY();
if (oa != null) {
if (oa.isRunning()) {
oa.cancel();
}
}
if (mImageView.getHeight() == 0) {
mImageView.mTime = 0;
}
break;
case MotionEvent.ACTION_CANCEL:
case MotionEvent.ACTION_UP:
x2 = ev.getX();
y2 = ev.getY();
if (y1 - y2 > 0) {
b = false;
} else if (y2 - y1 > 0) {
b = true;
}
int ran = (int) (Math.random() * 100);
Log.e("wing", ran + "");
if (b) { //еЊАдЄЛжїС
if (ran > 3) {
mImageView.mTime++;
closeHeader();
} else {
mImageView.mTime = 0;
if (mOnSuccessListener != null) {
mOnSuccessListener.onSuccess();
}
closeHeader();
}
}
break;
}
return super.onTouchEvent(ev);
}
зЫЄдњ°е§ІеЃґйГљзЬЛеЊЧжЗВпЉМињЩйЗМе∞±дЄНдЄАдЄАиѓіжШОдЇЖ